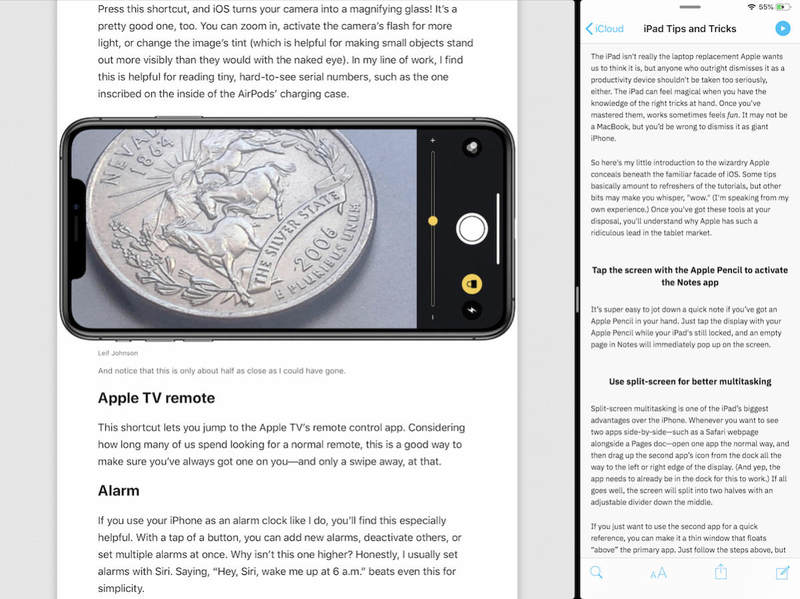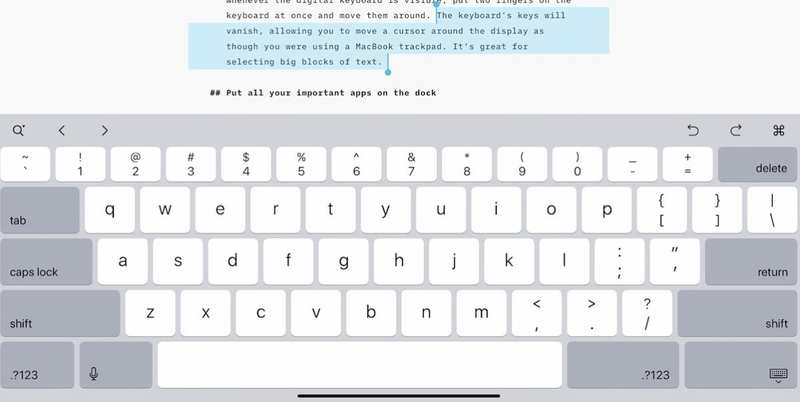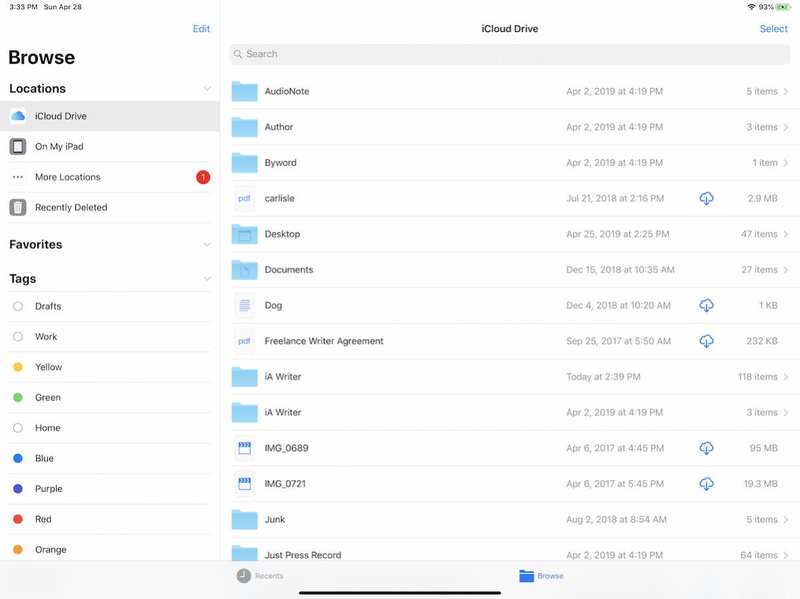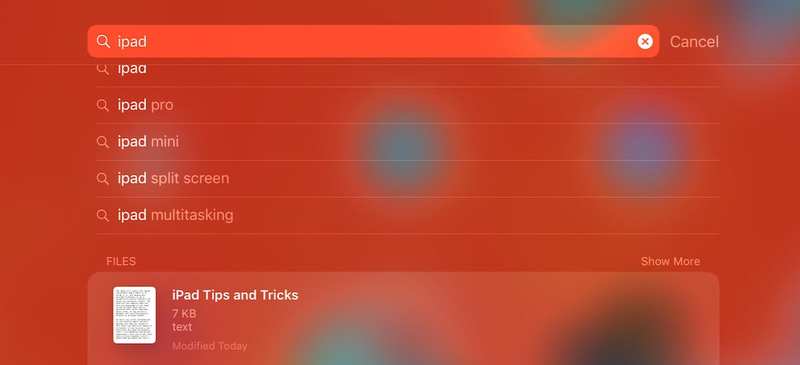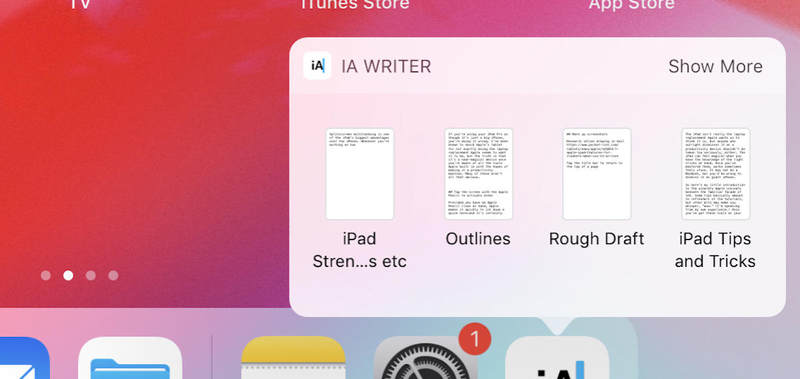开始使用时需要的 10 个 iPad 基本功能

iPad 并不是苹果希望我们认为的真正的笔记本电脑替代品,但任何完全将其视为生产力设备的人也不应该太认真地对待它。当您掌握了正确的技巧时,iPad 就会给您带来神奇的感觉。一旦你掌握了它们,工作有时会让人感觉很有趣。它可能不是 MacBook,但如果你认为它是巨型 iPhone,那就错了。
以下是对 Apple 在熟悉的 iOS 外观下隐藏的魔法的一些介绍。有些技巧基本上相当于教程的复习,但其他一些技巧可能会让你惊叹不已。 (我是根据我自己的经验说的。)一旦您掌握了这些工具,您就会明白为什么苹果在平板电脑市场上拥有如此荒谬的领先地位。
使用分割视图更好地进行多任务处理
分割视图多任务处理是 iPad 相对于 iPhone 的最大优势之一。每当您想要并排查看两个应用程序(例如 Safari 网页与 Pages 文档并排)时,请以正常方式打开一个应用程序,然后将第二个应用程序的图标从 Dock 一直拖到左侧或右侧边缘显示器的。 (是的,应用程序需要已经在扩展坞中才能工作。)如果一切顺利,屏幕将分成两半,中间有一个可调节的分隔线。
我有时希望 Apple 能够找到一种方法,使分屏视图能够在更大的 iPhone 上运行。
如果您只想使用第二个应用程序进行快速参考,您可以将其设置为浮动在主应用程序”上方”的薄窗口。只需按照上述步骤操作即可,但不要将第二个应用程序一直拖到边缘。相反,请将其放在中间的某个位置。当您想删除它时,向左或向右滑动应用顶部的白色细条即可使其消失。
将 iPad 键盘变成触控板
iPad 目前不支持有线或蓝牙鼠标,但值得称赞的是,它有一个很酷的(如果有限的话)替代品。当数字键盘可见时,立即将两根手指放在键盘上并四处移动。
如果您先选择一个单词,然后打开虚拟触控板,效果最佳。选择段落中的其余文本将比用手指容易得多。
键盘上的按键将会消失,让您可以在显示屏上移动光标,就像使用 MacBook 触控板一样。它非常适合选择大文本块。
将所有重要应用放在 Dock 上
iPad 允许您将大量常用应用程序放在扩展坞上,从而非常轻松地打开常用应用程序。相比之下,iPhone 只允许您将四个应用程序或文件夹放在那里。
我建议将尽可能多的常用应用程序放在扩展坞上。这不仅可以提高您的工作效率,因为当您从显示屏底部向上滑动时,您始终可以看到扩展坞,而且当您需要通过分屏多任务处理访问应用程序时,它也很重要。
在 12.9 英寸 iPad Pro 上,您可以在扩展坞上放置 15 个永久应用程序或文件夹。剩余的三个空间用于最近使用的应用程序。
要将应用程序或文件夹添加到扩展坞,请在主屏幕上按下其图标,直至其开始摆动。然后将其拖到码头上并将其放置到位。这就是全部内容。
将键盘一分为二,以便于打字
厌倦了当您像拿着剪贴板一样拿着 iPad 时用一根手指狩猎和啄食?苹果允许你将键盘一分为二,这样它的两半就分别位于显示屏的两侧。如果您是一名不错的打字员,那么打字速度会快得多。
奇怪的是,这在 11 或 12 英寸 iPad Pro 上不起作用,也许是因为苹果认为这些型号上的数字键盘足够宽,感觉或多或少像真正的键盘。确实如此,但它并没有解决”剪贴板”问题。
一开始看起来有点奇怪,但坦率地说,屏幕中间似乎是使用它的最佳位置。
当数字键盘可见时,按下右下角的键盘按钮。在弹出的菜单中按”拆分”,键盘将拆分。如果键盘妨碍,请快速按下键盘按钮,然后向上或向下滑动键盘。不过,不要按下太久,否则”拆分”菜单会再次弹出。
要将键盘恢复正常,请再次按下键盘图标,然后点击”停靠并合并”。
用 Apple Pencil 点按屏幕以激活”备忘录”应用
如果您手中有 Apple Pencil,那么快速记下笔记就非常容易。只需在 iPad 仍处于锁定状态时用 Apple Pencil 轻按显示屏,屏幕上就会立即弹出 Notes 中的空白页面。
将 Notes 应用用作内置扫描仪
我很欣赏像 Scannerly 这样的第三方扫描仪应用程序,但它们并不是真正必要的。毕竟,Apple 允许您直接从 Notes 应用程序扫描文档并从这些扫描结果中生成 PDF。
当您收到要扫描的文档后,请在 Notes 应用程序中打开一个新文档,然后按底部的加号。然后按扫描文档。之后,您将有机会使用标记工具(用手指或 Apple Pencil)对文档进行签名,然后您可以将其另存为 PDF。如需更全面的概述,请查看我们的 专门的操作方法。
使用”文件”应用更好地组织
回到 2017 年的黑暗时代,查找在 iPad 上制作的文件的唯一便捷方法是从制作文件的应用程序中打开它们。这就是为什么我们都应该赞扬新功能的到来文件应用程序。这与在 Mac 或 PC 上筛选文档文件夹并不完全一样,但也相当接近。
它可能不是非常漂亮,但是非常有用。
最基本的是,您将使用两个选项卡。 “最近”可让您查看最近使用过的所有文档,并且可以从那里打开它们。通过浏览,您可以查看各个应用程序的文档文件夹,并可以创建其他文件夹以进行进一步组织。 (我特别喜欢对 PDF 和类似文档执行此操作。)它也全部与 iCloud 绑定,因此您可以从 Mac 访问桌面和文档文件夹。
使用 Spotlight 工具搜索任何内容
我喜欢 Apple 的 Spotlight 搜索工具:这是我兼职使用 PC 时最怀念的功能。由于 Apple 会自动对所有内容建立索引,因此您可以立即获得涵盖从文件名到正文文本的所有内容的搜索结果。在 Apple 设备上丢失东西真的很难。
Spotlight 也可以在 iPhone 上使用,但我发现我在 iPad 上使用它的次数要多得多。
要在 iPad 上访问 Spotlight,请在解锁平板电脑后在主屏幕中间向下滑动,然后在顶部的搜索栏中输入查询。您将看到来自”文件”应用、电子邮件、各个应用等的结果。
按应用图标打开最近的文档
您不必总是使用”文件”或”Spotlight”或打开某个应用程序才能访问最近使用的文件,因为某些 iPad 应用程序允许您直接从主屏幕或扩展坞上的图标选择它们。将手指按在应用程序的图标上一秒钟,就会出现一个小窗口,其中包含最后四个文件的缩略图。选择您想要的,它将立即打开。
如果 iPad 支持鼠标,这将是一个很棒的”右键单击”选项。
这需要一些练习。如果您按得太久(大约两秒),iPad 会认为您正在尝试移动或删除该应用程序。该功能也不适用于所有应用程序,因此需要进行一些尝试和错误。例如,Notability 和 iA Writer 支持它,但奇怪的是,苹果自己的 Notes 应用程序却不支持。
将项目从 iPhone 复制到 iPad
有时,您会在 iPhone 上找到一段图像文本片段,您希望将其与仅在 iPad 上可用的应用程序一起使用。 Apple 让这一切变得简单,只要您使用同一个 iCloud 帐户、同一个 Wi-Fi 网络并且启用了蓝牙。
在 iPhone 上,像平常一样复制文本或照片。在 iPad 上,打开要粘贴的文档,按住手指直到出现菜单,按”粘贴”,然后它就会出现。
是的,您也可以从 iPad 向 iPhone 发送文本和图像。