iOS 13 的提醒应用可以让你成为生产力巨兽的 10 种方式
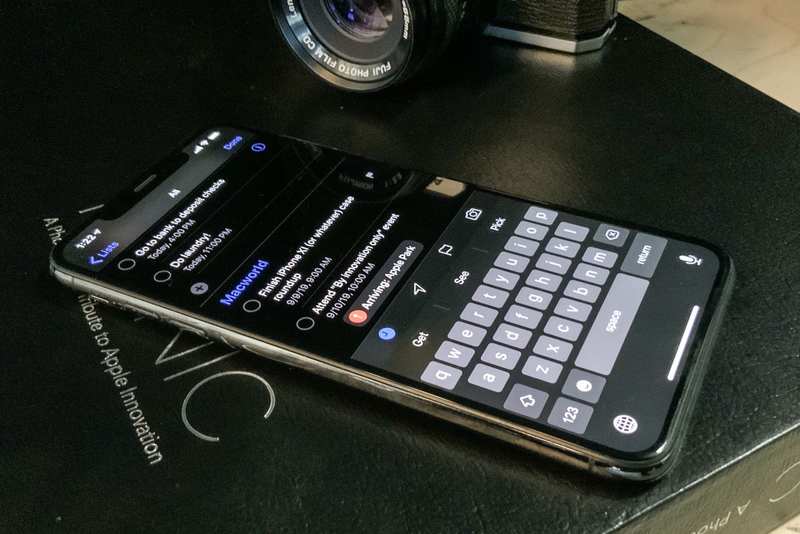
苹果的提醒应用程序曾经是一个笑话,如果你发现自己在使用它,那可能是因为你要求 Siri 提醒你某件事,或者,好吧,你不知道更好的事情。它非常适合休闲使用,但在专业环境中,您最好坚持使用第三方应用程序,例如 事情 3.
不过,在 iOS 13 中,提醒应该成为新操作系统的突出功能之一。这些变化是惊人的。您可以使用多个列表进行分组,可以设置早晨通知,为您提供当天必须做的事情的概要,还可以将清单添加到提醒中。甚至不再需要那么长时间来进行提醒,因为 Apple 允许您使用自然语言命令输入它们,而不是摆弄多个字段。
更好的是,由于您可以在 iPhone、iPad、Mac 和 Apple Watch 之间使用相同的数据,因此无需像使用第三方替代品那样为每个应用购买单独的版本。掌握以下所有功能不需要很长时间,一旦掌握,您可能会发现曾经被忽视的应用程序突然成为您手机上最常用的应用程序之一。
一目了然地跟踪所有提醒
当您首次打开”提醒”应用时,您会在顶部看到一个网格,显示”今天”、”已安排”、”全部”和”已标记”。这是一种方便的方式来查看今天的任务和明天需要处理的任务,而且它肯定比仔细查看一堆提醒中的日期要好。
事实上,我不得不删除很多关于这个故事的提醒:私人信息太多了。
提醒应用程序会自行对这些提醒进行排序,只要您在设置时标记了特定提醒(或添加了优先级标记)。此主屏幕也是制作新提醒的良好跳板。要添加新的,请按今天选项卡、标记选项卡或提醒选项卡,您将看到<的提示i>左下角的新提醒。
自然语言输入使添加提醒变得更容易
添加提醒曾经是苹果原生应用程序的一个主要麻烦,因为你必须浪费时间单独输入时间和日期。本来应该花费 10 秒的任务有时会花费很长时间。
现在,提醒事项从 Fantastical 等流行的第三方应用程序中汲取灵感,并允许您使用自然语言命令来添加条目。假设我想提醒自己”观看 9 月 10 日 10:00 的 Apple 主题演讲”。当我发出新的提醒时,我可以敲出这句话,日期和时间就会亮起蓝色。如果我点击这些蓝色短语,提醒会自动将时间和日期添加到条目中。这种事情可以节省小时。如果您有家庭或工作设备,您可以输入类似”提醒我上班时给 Apple Pencil 充电”之类的内容。
“到达”在这里有效,但我注意到”到达”更常用。
您还可以通过 Siri 使用语音添加这些条目,只要使用”提醒我”命令,您甚至无需输入任何内容。我可以说,”嘿,Siri,提醒我观看 9 月 10 日 10 点的 Apple 主题演讲”,它就会将该条目添加到我的提醒中。您可以使用屏幕底部弹出的便捷更改图标来更正信息或添加新详细信息。
快速工具栏可让您轻松添加附件、位置等
当您开始输入新的提醒时,您会看到键盘上方漂浮着一个新的快速工具栏,其中提供了许多方便的功能。掌握这些工具的窍门,您就可以轻松(快速)地访问弹出提醒时所需的所有信息。从左到右,这是您必须处理的内容。
-
设置时间:按此按钮(看起来像时钟),您就可以设置在今天、明天或本周末触发的提醒。在右侧,您还可以按”自定义”了解提醒应用程序提供的全部详细信息。
-
设置位置:此图标允许您设置一个触发器,以便在您到家、到达工作地点或上车时提醒您。按最右侧的自定义输入自定义地址。
-
设置标记:如果您想标记提醒以强调其重要性,请按此图标。简单易行。
-
添加附件:此图标显示一个相机,但按下它会显示它比这更复杂一点。按”拍照”附上您现在想要拍摄的照片。按照片库选择您已拍摄的照片。最后,按”扫描文档”以使用 iOS 的内置扫描仪,以便您可以添加文档。
按下工具栏上的每个按钮后,您将看到以下内容。
子任务可让您将提醒变成”待办事项”列表
如果您提醒去杂货店,并且然后您希望获得一份提醒清单,其中包含您需要在那里购买的所有物品,新的”提醒”应用程序可让您通过子任务。
您可以在完成子任务后勾选它们,这样单个提醒就可以充当待办事项列表。不幸的是,您必须进行一些挖掘才能添加子任务。
首先,创建一个新的提醒。完成后,按提醒右侧显示的蓝色圆圈中的蓝色”i”以获取更多选项。
从那里向下滚动子任务并按下它。在弹出的菜单中,按添加提醒并添加任意数量的子任务。 (请务必再次按添加提醒,以便它实际显示 – 这有点违反直觉。)完成后,按左上角的详细信息,然后按完成位于新菜单的右上角。
要查看子任务,只需在主界面中点击要展开的提醒的标题即可。然后,所有关联的子任务都应该出现,您可以从那里将它们标记为已完成。
子任务非常简单,因此不要指望添加通过适当的提醒可以获得的所有信息。
嵌套提醒
您可以通过制作嵌套提醒来对现有提醒执行类似的操作,并且过程要简单得多。您只需将一个提醒拖到您想要成为”父提醒”的提醒中,当您稍后按下父提醒时,它就会像子任务一样出现在下拉菜单中。与子任务不同,嵌套提醒将包含时间、URL、位置等 – 简而言之,您可以添加到常规提醒中的任何内容。
将提醒整理在列表中…
如果您有多个与特定项目相关的提醒,您可以将它们分组到一个列表中。列表存在于早期版本的提醒中,但现在它们更易于使用并提供更多自定义选项。
要创建新列表,请按主提醒界面右下角的添加列表。将弹出一个菜单,让您设置列表的名称并设置特定的图标。您可以从 60 种不同的图标中进行选择(包括从雨伞到游戏控制器的所有图标),并且可以从 12 种色调中选择一种图标背景颜色。
您可以将单个提醒分配到列表中,方法是直接从列表界面创建提醒,或者按常规提醒旁边出现的带圆圈的蓝色”i”。在弹出的菜单中按列表,您就可以从那里选择列表。
…然后将这些列表添加到组中!
如果这还不够自定义,您现在还可以为这些列表创建组。要创建群组,请在”提醒”主屏幕上按右上角的编辑按钮,然后按左下角弹出的添加群组提示。然后,您可以选择一个名称并按包含按钮来选择您想要的列表。
或者,当您查看列表列表时,您可以将手指按住列表名称,然后将该列表的图标拖动到您想要配对的另一个列表的图标顶部和。将弹出一个新建组菜单,您可以从那里命名该组。您还可以通过按标题提示下方的包含来添加其他列表。
您可以与同事、朋友或家人分享这些列表
列表可能已经出现在提醒中一段时间了,但这里有一个很酷的新功能:您现在可以与其他 iOS 13 用户共享列表,他们会实时看到您对其所做的每项更改。我喜欢将其视为 iOS 版本,即写出一份购物清单,然后将其交给真正要去商店的人,尽管使用现代技术,您可以将未发生的事情添加到该清单中稍后再给你。
显然,您需要小心共享列表中包含的内容。
要分享,请在查看某个列表时按右上角的三个点。之后,按添加人员。然后,您可以通过消息、邮件或 Facebook Messenger 等应用程序发送邀请。它还将为您提供复制邀请链接的选项。
通过自定义的”今天”通知开始新的一天
这是您必须打开的一个。如果您想以所有全天提醒(即那些未设置为特定时间的提醒)的概要开始新的一天,提醒会在早上向您发送方便的通知。默认情况下,它设置为上午 9 点推送。
要打开它(并设置特定时间),请转到设置应用,按提醒,然后切换今日通知到绿色。要将此提醒安排在 9:00 之外的其他时间,请按开关下方的蓝色时间戳并配置弹出的滚轮。
当您在”消息”中向某人发送短信时,它会提醒您相关主题
是否曾经想告诉某人某事,但想等到他们给您发短信才能传递消息?现在,您可以设置”提醒”,以便在您在”消息”应用中与该人聊天时触发屏幕顶部显示的通知。
要进行设置,请像平常一样开始输入提醒。完成后,按提醒右侧圆圈中的小”i”。将弹出一个名为”详细信息”的菜单。在”详细信息”页面的中间,将”发消息时提醒我”旁边的开关切换为绿色。在该提示下方,您将看到选择人员的提示。按下它。
当我想在凌晨 2 点告诉某人一些事情但我不想在那个时间打扰他们时,我也发现这很有帮助。
系统将弹出您的联系人列表,您可以选择与提醒关联的特定人员。 (如果您创建了任何组,也可以通过按左上角的”组”来选择它们。)做出选择后,按”完成”。
您也可以使用 Siri 执行此操作。只需说:”下次我给 John Doe 发消息时提醒我询问 12 月活动的议程。”下次您向约翰发送消息时,将会弹出通知。
它也适用于 Mac
我在这里重点介绍了 iOS 版本,但您可以在 macOS Catalina 上找到大部分相同的功能。对于需要注释、URL 和其他信息的更复杂的提醒,我更喜欢在 Mac 上输入信息,这样当我只有手机时,我就可以轻松使用它。

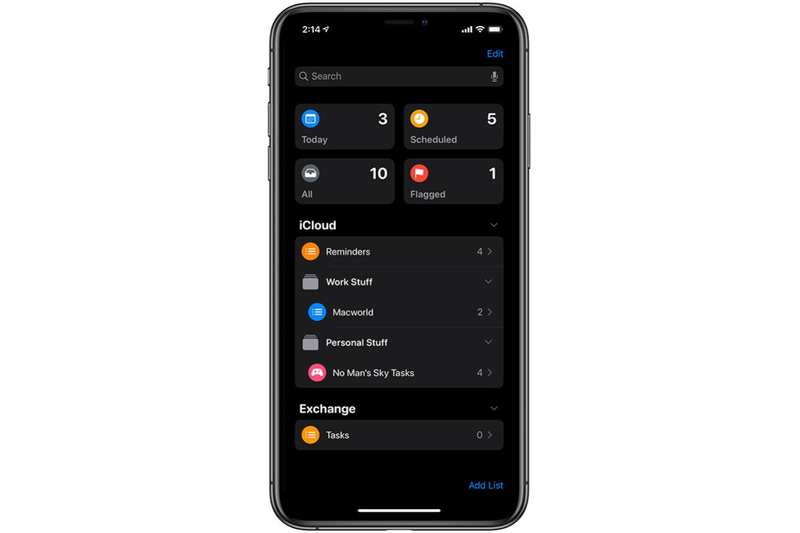
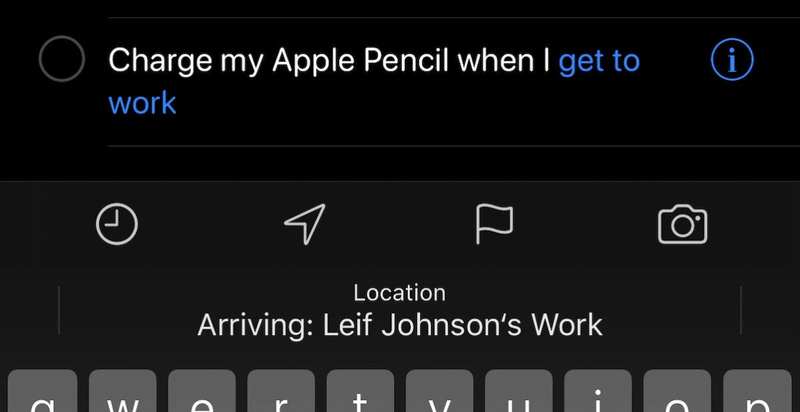

 Leif Johnson/IDG
Leif Johnson/IDG 

