有新的 24 英寸 iMac 吗?先做好这5件事

当新款 24 英寸 iMac 到达时,您不希望任何人或任何东西妨碍您打开包装并安装它。这是一个激动人心的时刻,所以继续吧,加油!但是(或者当然,有一个”但是”)当你把它完美地放在桌子上,插上电源,打开它,然后坐下来欣赏它时,休息一下。暂停一下,因为现在是时候设置您的 Mac 来完成您想要完成的工作了。
为了充分利用您的 Mac 体验,在执行其他操作之前,您应该先执行以下几项操作。其中许多任务都是您只需执行一次的类型,设置完毕后,您很少需要再次处理它们,您可以专注于在 Mac 上工作或创作。
找出您需要哪些适配器
在设置 iMac 时,您可能已经注意到背面的端口。 iMac 只有一种类型的连接器,其形状像 USB-C 插头。 24 英寸 iMac 配备了一对此类端口,这些端口背后的技术是 Thunderbolt/USB 4,这意味着您可以将这些端口与 Thunderbolt 和 USB 设备一起使用。 (1,499 美元和 1,699 美元附带两个仅 USB-C 的附加端口。即使电缆看起来相同,大多数 Thunderbolt 设备也无法与这些端口配合使用。这令人困惑,我们知道。)
问题是,您想要连接到新 iMac 的设备(硬盘驱动器、打印机、相机等)可能使用具有不同连接器的电缆。因此,要将旧设备连接到新 iMac,您需要购买适配器。

您可能需要 Apple 的 USB-C 至 USB 适配器(左)和 Thunderbolt (USB-C) 至 Thunderbolt 2 适配器(右)。
苹果
您想要连接的设备很可能使用 USB-A 连接器,这是使用最广泛的 USB 版本。因此,您需要的适配器是 USB-C 转 USB 适配器。 Apple 有一个售价 19 美元的产品(亚马逊链接),但您也可以找到价格便宜一点的第三方版本。如果您的设备使用不同版本的 Thunderbolt,则需要一个适配器,例如 Apple 售价 49 美元的 Thunderbolt 3 (USB-C) 转 Thunderbolt 2 适配器(亚马逊链接)。我们有完整指南来帮助您找到所需的适配器。
如果您有很多想要连接的设备,请考虑投资 Thunderbolt 坞站。这个盒子提供了一组可以插入的不同连接器。有多种码头可供使用,提供不同的端口。我们最近审查了 OWC Thunderbolt Hub(149 美元)并喜欢它。我们还评测了WD_Black D50,这是一款内置 1TB 硬盘的扩展坞,售价 449 美元。该硬盘驱动器对于下面列出的下一步非常方便。
设置时间机器备份
Mac 操作系统(称为 macOS)具有用于备份数据的内置功能。它被称为”时间机器”,设置和使用非常简单。尽管这种情况很少发生,但如果您经常使用计算机,那么有时您正在处理的文件会损坏,或者您丢失它,或者您想恢复到以前保存的版本。 Time Machine 可以帮助您恢复该文件。
您需要外部硬盘才能使用 Time Machine。将硬盘连接到 iMac,然后转到 Apple 菜单并打开系统偏好设置。单击”Time Machine”即可进行设置。只要驱动器连接到 iMac,您就可以让 Time Machine 自动执行备份。

设置 Time Machine 只需几分钟,时间非常值得,特别是当您需要恢复文件时。
苹果
配置 iCloud 驱动器
iCloud 是 Apple 的在线服务,提供了一种在 Mac、iPhone 和 iPad 之间同步数据的方法。它还提供电子邮件、查找我的和其他服务。当您设置一台新 iMac 时,系统会要求您设置一个 iCloud 帐户或登录一个帐户(如果您已有该帐户)。但是,一旦您的 Mac 启动并运行,您应该更进一步配置 iCloud Drive,即 iCloud 提供的在线存储。
在”系统偏好设置”中,单击顶部的 Apple ID 以进入 iCloud 设置。然后单击左栏中的”iCloud”,并在右侧标有”此 Mac 上使用 iCloud 的应用程序”的框中,选中 iCloud Drive(如果您想使用它)。然后单击”选项”按钮,将弹出一个窗口,显示将在 iCloud Drive 上存储数据的应用程序。

打开桌面和文档将允许您在任何设备上访问这些文件夹中的文件。
如果您选中”桌面和文档”,这将允许您访问保存到您使用的任何其他 Mac、iPhone 或 iPad 上的”桌面”或”文档”文件夹中的任何文件。如果您不想进行此类访问,请取消选中”桌面和文档”框。 详细了解 iCloud Drive 上的桌面和文档。
检查 macOS 和应用更新
虽然 Apple 在运送装有最新版本 macOS 的 Mac 方面做得很好,但有时在将 iMac 运送给您时也会发布更新。在开始之前检查最新版本的 macOS 是个好主意,因为它修复了错误、修补了安全漏洞并引入了新功能。 (最新版本是 11.3,尽管您的 iMac 可能已经安装了 macOS 11.4。)
如果您想检查,请按照以下步骤更新 macOS:

检查 Mac App Store 中的应用更新。
您还可以检查您使用的应用程序的更新。如果您在 Mac App Store 中购买应用程序,则可以启动 App Store 应用程序并点击左栏底部的”更新”。对于不是在 App Store 中购买的应用程序,您必须访问开发者的网站以查看是否有可用的更新。
设置 Touch ID
如果您购买了 1,499 美元或 1,699 美元的 24 英寸 iMac,或者额外支付了 1,299 美元的型号,则键盘配备了 Touch ID 传感器,这是 Apple 使用指纹扫描仪的安全功能。首次设置 iMac 时,您将完成 Touch ID 设置,但您可以将其他几个手指添加到您的个人资料中。您可以在 Touch ID 系统偏好设置中执行此操作。
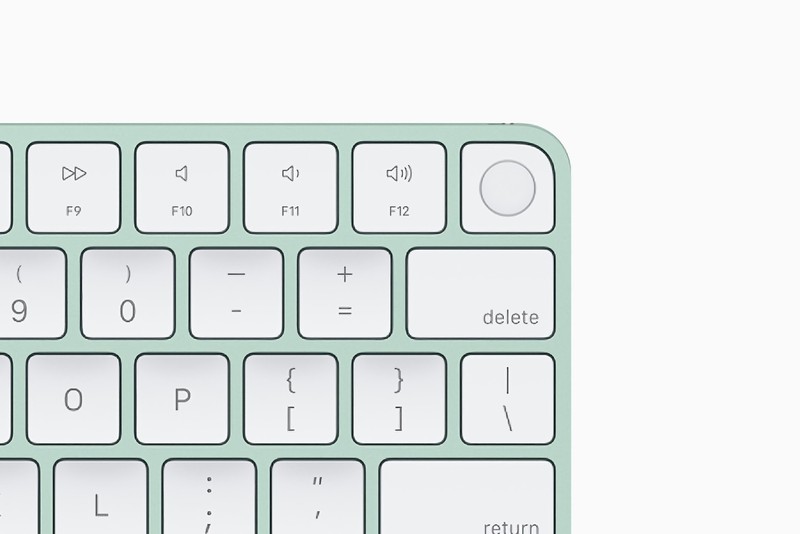
售价 1,499 美元和 1,699 美元的 iMac 配备 Touch ID。 Touch ID 按钮位于键盘的右上角。
苹果
一切都完成了,清理你的烂摊子
我们都已经做到了:设置新 iMac 后,您开始使用它来做一些事情,例如检查电子邮件、访问一些网站、在 Keynote 中处理演示文稿、在 iMovie 中编辑视频 – 列表如下在。但环顾四周。您可能将 iMac 盒子放在那里,您移动了一些东西来为 iMac 腾出空间,甚至可能您的旧 Mac 就放在您旁边的地板上。大量研究表明表明,当您的工作空间整洁时,您的工作效率会更高,因此请暂时离开新的 iMac(我知道,这很难),并且自己清理干净。然后您就可以不受任何干扰地使用 iMac。
24 英寸 iMac (2021)
 今日最优惠价格: 亚马逊售价 1,271.57 美元 | Apple 售价 1299.00 美元 | 百思买 1299.99 美元
今日最优惠价格: 亚马逊售价 1,271.57 美元 | Apple 售价 1299.00 美元 | 百思买 1299.99 美元
