如何使用相机在 Mac 上拍照
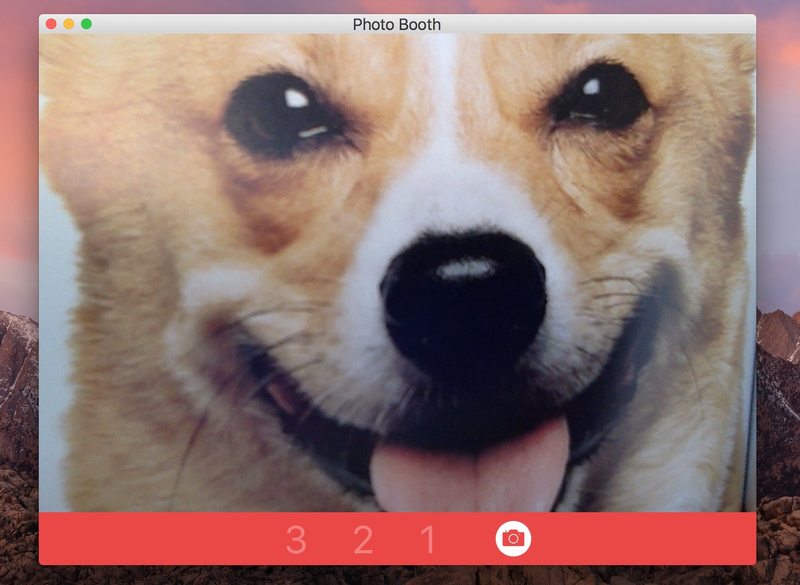
您是否曾经想过使用 Mac 网络摄像头拍照?也许您想将一张新的个人资料照片发布到互联网上,或者向朋友或亲戚发送一张有趣的脸。无论出于何种目的,使用 Mac 的内置摄像头都可以轻松拍摄照片,让您可以使用 Mac 自拍。令人兴奋,对吧?
几乎每台 Mac 的显示屏都内置了网络摄像头,摄像头位于屏幕边框的顶部和中间附近。显然,如果 Mac 没有摄像头,它将无法拍照,但每台 MacBook、MacBook Pro、MacBook Air 和现代 iMac 都包含边框屏幕摄像头。图片的质量将取决于 Mac FaceTime 摄像头的质量,较新的型号往往具有更高分辨率的摄像头。
如何使用 Mac 网络摄像头拍照
准备好用 Mac 自拍了吗?我敢打赌,我们开始吧:
- 打开 Photo Booth 应用程序,它位于每台 Mac 的 /Applications/ 文件夹中
- 当您准备好拍照时,点击红色相机按钮开始拍照倒计时
- 根据需要拍摄更多照片
- 在下面的面板中单击您要保存、共享或导出的图片的缩略图,将图片从 Photo Booth 中取出
![]()


一旦您拍摄了一两张照片(如果您是自拍狂,则拍摄多张照片),您可以保存它们。
保存和分享在 Mac 上拍摄的自拍
Photo Booth 允许您通过“文件”菜单导出图片,并将任何图像保存为文件系统中其他位置的文件。如果您没有导出文件,您也可以通过搜索 来手动提取文件原始 Photo Booth 文件位置。
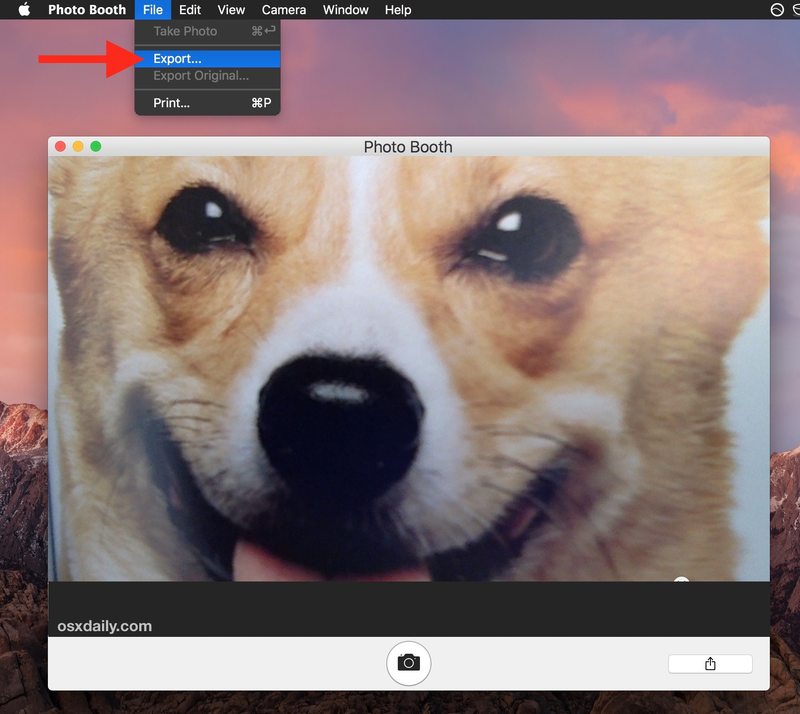
另一个导出选项是使用 Photo Booth 中的“共享”按钮,这使您可以通过 AirDrop、消息、电子邮件快速发送照片,将其添加到笔记或照片,或将其发布到 Twitter 等社交媒体服务或脸书。
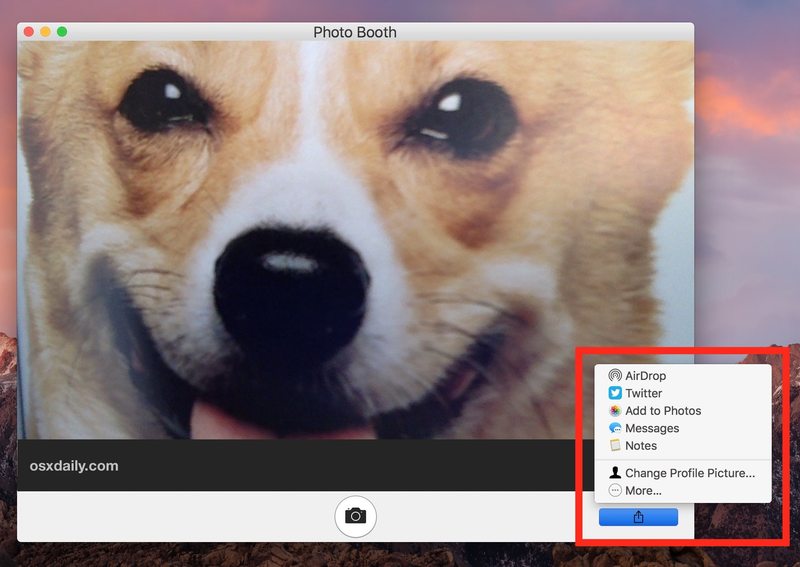
Photo Booth 也可以拍摄短片,但这是使用相机在 Mac 上录制视频 的更好方式是使用 QuickTime。
Photo Booth 应用还有一些其他的小技巧,您可以如果需要,请禁用倒计时或屏幕闪烁,翻转图像,< a href="https://ipressx.com/use-your-mac-and-photo-booth-as-a-mirror/">将应用程序用作镜子(我已经看过多次),如果你真的想变得疯狂,你可以添加额外的隐藏应用的特殊效果。
顺便说一下,如果您禁用您的摄像头或在镜头上贴一些胶带,您需要先解决这个问题,然后才能沉迷于使用 Mac 相机进行自拍,但我相信你已经知道了。
还有关于 Photo Booth、使用 Mac 拍照或其他自拍动作的其他有趣技巧吗?让我们在评论中知道。
