如何使用 IPSW 固件和 iTunes 手动安装 iOS 11
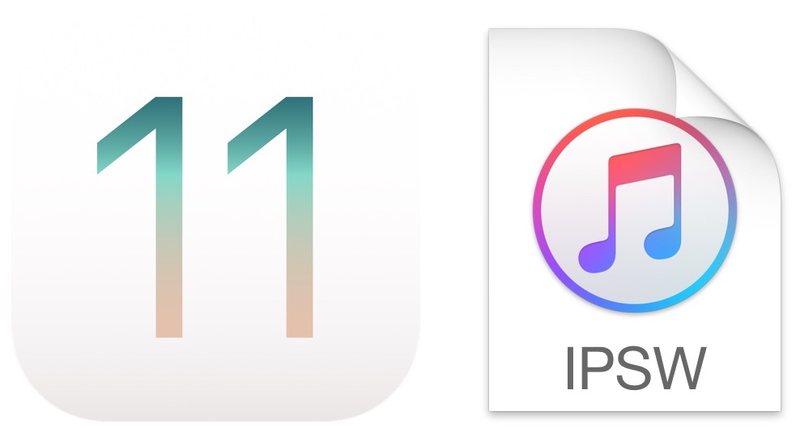
虽然大多数用户应该在“设置”中使用标准软件更新机制更新到 iOS 11应用程序或 iTunes,另一个更具技术性的选项可用,它利用设备特定固件 (IPSW) 将 iOS 11 安装到 iPhone 或 iPad 上。
一般来说,使用IPSW更新iOS系统软件被认为是高级的,因此只适合对于技术能力更强的人。尽管如此,它并不是非常复杂,如果他们正确遵循说明,几乎任何人都可以在需要时执行该程序。
为什么要使用IPSW安装iOS 11?
重要的是要指出,大多数用户应该只使用通常的软件更新方法更新到 iOS 11在这里详细说明。但对于那些使用固件的人来说,大多数人可能使用 IPSW 安装任何新 iOS 版本的主要原因是:
- 存储注意事项:您可以更新存储受限的设备,因为固件不会像通过设置 OTA 方法那样下载到 iPhone 或 iPad
- 带宽注意事项:您可以从任何地方下载一次 IPSW 文件(使用高速互联网访问或没有带宽上限),然后使用 IPSW 文件进行更新
- 更新多个相同的设备:您可以使用一个固件将多个设备与同一个固件文件兼容,从而避免重新下载更新的需要。例如,如果您的家庭拥有三部 iPhone 7 Plus 设备,则可以使用一个 IPSW 来更新所有三部
- 设备变砖故障排除:如果 iPhone 或 iPad 无法正确安装 iOS 11,或者设备因软件更新失败而处于无法使用的状态(通常称为“变砖”,因为它无法运行),您可以经常通过 Recovery 或 DFU 模式使用 IPSW 恢复设备
还有其他使用 IPSW 的原因,但我们假设如果您打算通过固件安装 iOS 11,那么您已经知道为什么要这样做,并且有令人信服的理由继续进行。
使用固件和 iTunes 手动更新到 iOS 11
本演练演示了如何使用 IPSW 固件文件将 iPhone 或 iPad 更新到正常运行的 iOS 11。请注意,如果需要,您也可以在设备处于恢复模式或 DFU 模式时使用 IPSW 文件,但此处未具体介绍。
- 开始前备份 iPhone 或 iPad,不要跳过设备备份,否则您可能会遭受永久性数据丢失
- 下载 iOS 11.0.1 IPSW 文件(或更早的 iOS 11 IPSW here) 对应于您要更新的设备,并将其保存在容易找到的地方,例如桌面
- 启动 iTunes 并使用 USB 数据线将 iPhone、iPad 或 iPod touch 连接到计算机
- 点击 iTunes 中的小设备图标,在 iTunes 中选择设备
- 通过在 iTunes 中执行以下操作来选择 IPSW 固件文件:
- Mac:OPTION + 点击 iTunes 中的“更新”按钮
- Windows:SHIFT + 点击 iTunes 中的“更新”按钮
- 找到并选择您之前下载的 IPSW 文件
- 在请求时选择“更新”以确认您要安装 iOS 11
- 让 iTunes 在设备上更新和安装 iOS 11





完成后,iPhone、iPad 或 iPod touch 将重新启动并成功安装 iOS 11。
无论您是使用此处显示的 IPSW 更新到 iOS 11,还是使用“设置”中更简单的传统软件更新方法或通过 iTunes,设备都将运行 iOS 11 并准备就绪。
对于大多数用户来说,iOS 11 运行良好,他们能够享受 iOS 11 中提供的新的有趣功能。关于iOS 11 更新后电池寿命不佳的报告不一,但其中大部分能源问题可能是如果需要,可以通过一些简单的提示来解决。
