如何在 iPhone 和 iPad 上标记文件
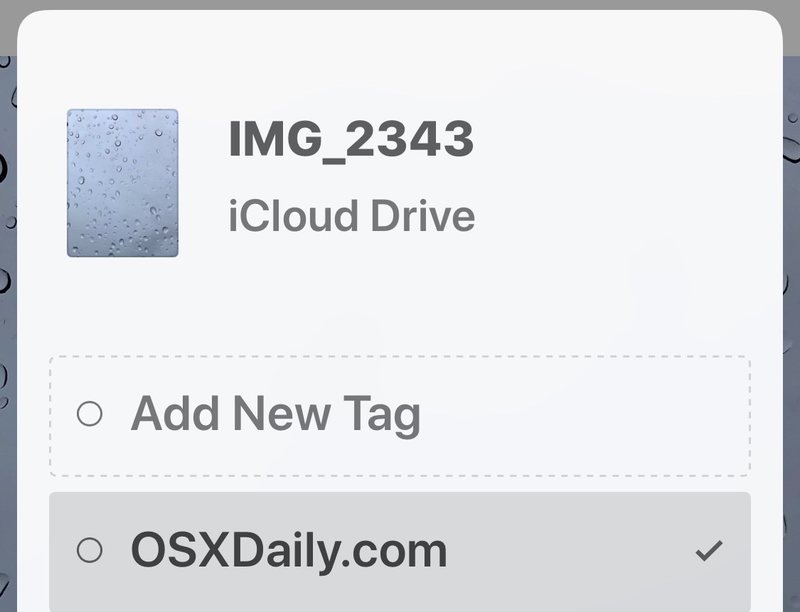
使用文件标签有助于安排、组织文档、文件和数据并确定其优先级。既然 iOS 有一个专门用于 iPhone 和 iPad 的文件应用程序,您可能会发现知道您可以标记任何项目、文件、文档、图像或存储在 iOS 的文件应用程序中的任何其他内容,就像您可以 < a href="https://ipressx.com/quick-tag-files-drag-drop-mac-os-x/">在 Mac Finder 中标记文件。也许最重要的是,如果标记的文件存储在 iCloud Drive 中,它们也会同步到其他 iOS 设备和 Mac,并带有相同的标记。
在 iOS 中标记文件是一个简单的过程,但很容易被忽视。本教程将向您展示如何标记单个文件、如何标记多个文件以及如何在 iOS 文件应用中查看标记的文件。
文件应用程序适用于所有运行 iOS 11 或更高版本的 iPhone 和 iPad 设备。此处的教程在 iPhone 上进行了演示,但在 iPad 上的行为也相同。
如何在 iPhone 和 iPad 的文件应用程序中标记文件
您可以按照以下步骤从 iOS 文件应用快速标记任何文件:
- 在 iPhone 或 iPad 上打开“文件”应用
- 导航到您要标记的文件,然后点击您要标记的文件
- 在文件预览中,点击共享按钮,它看起来像一个带有箭头的盒子
- 点击共享面板中的“+标签”按钮
- 点击选择要使用的文件标签,然后点击“完成”按钮
- 在 iOS 中打开“文件”应用
- 导航到您要标记的文件,然后点按“文件”应用一角的“选择”按钮
- 现在点击以选择您要标记的每个文件
- 点击共享图标,然后根据需要标记文件,完成后选择“完成”
- 打开“文件”应用程序并转到主浏览屏幕,选择您的根目录
- 向下滚动找到“标签”部分,然后点击任何标签以查看与该标签匹配的文件
![]()
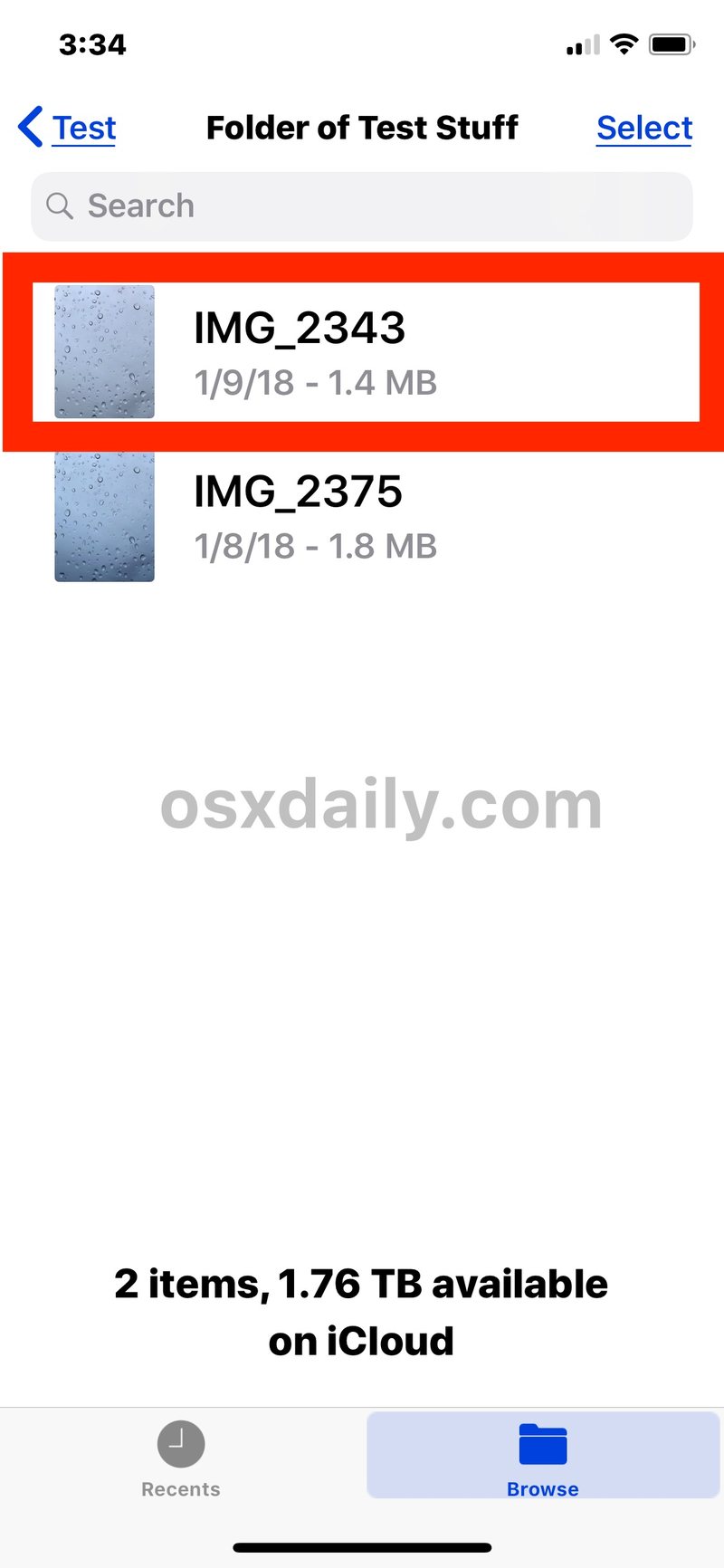
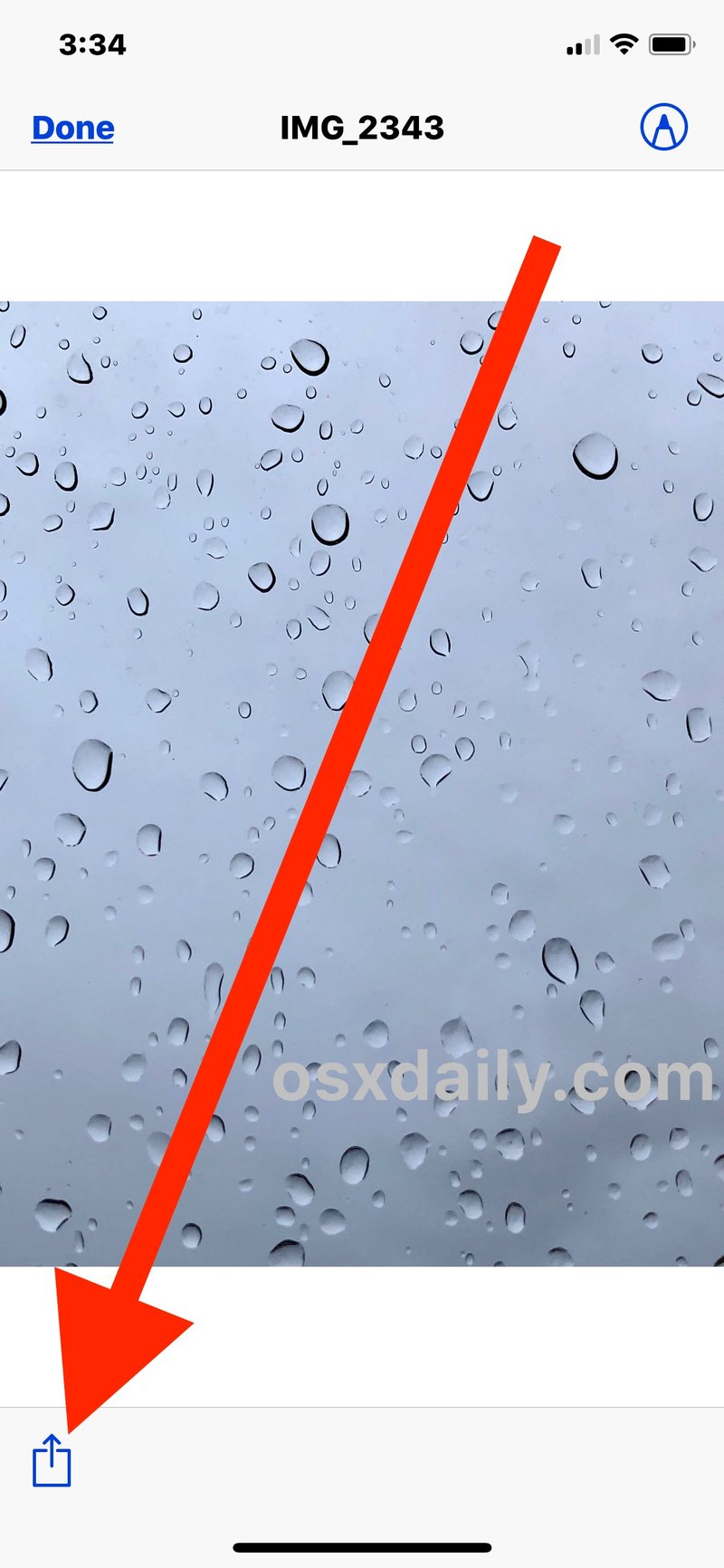

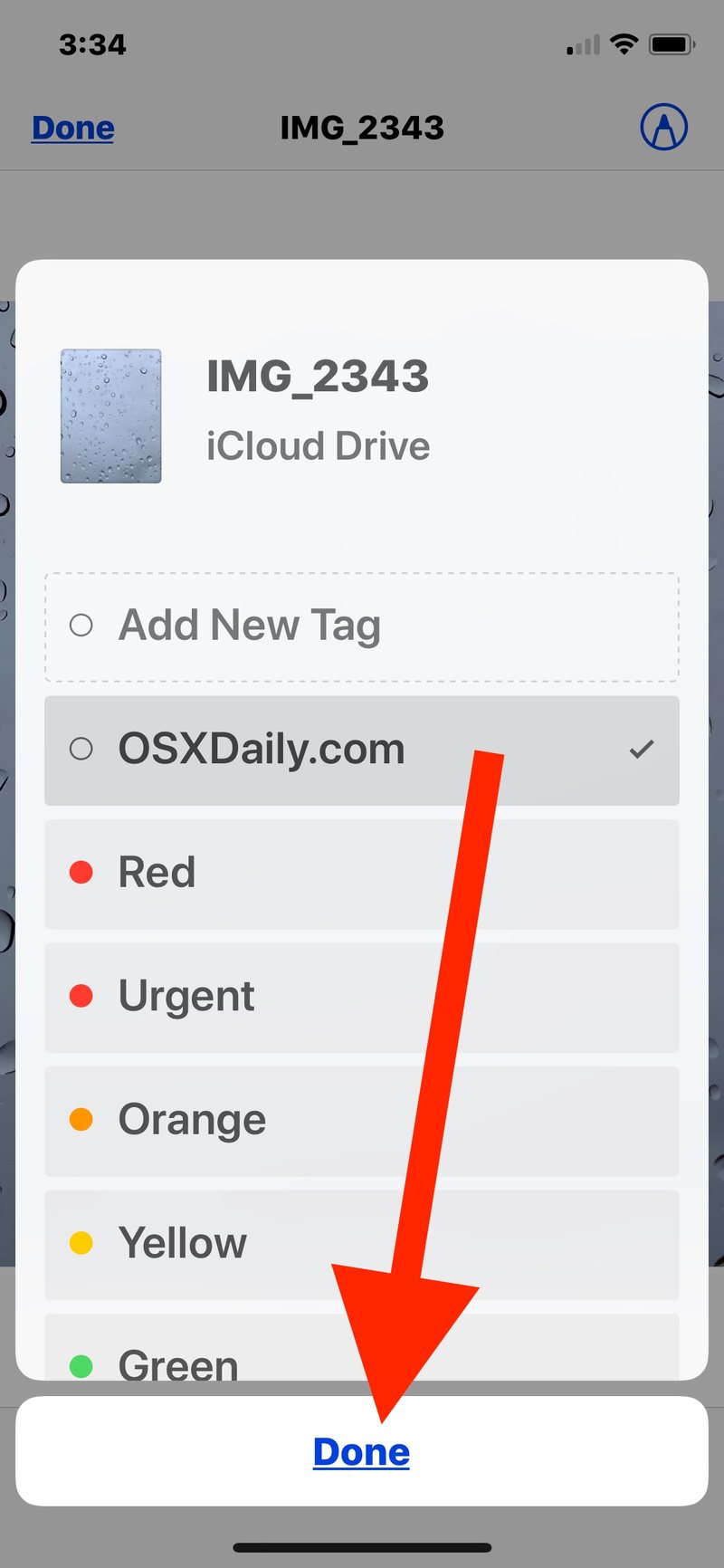
就是这样,您选择的文件将被标记上您选择的标签。
如果您正在与 iCloud 同步数据,那么文件标签将很快同步到其他设备。是的,如果您在 Mac 上标记 iCloud Drive 中的文件,该标记将与关联的文件同步到 iPhone 或 iPad 以及通过“文件”应用程序。
如何在 iOS 文件应用中标记多个文件
您还可以在 iOS 的“文件”应用中同时标记多个文件,工作原理如下:
标记一个文件还是多个文件由您决定。
如何在 iOS 文件应用程序中查看标记文件
当然,您也可以从 iOS 文件应用程序中轻松查看标记的文件。这也是文件标记的功能可以格外有用的地方,因为您可以使用文件标签快速查看和编辑已标记的项目,而无需导航到文件应用程序或文件系统中原始位置的任何位置。
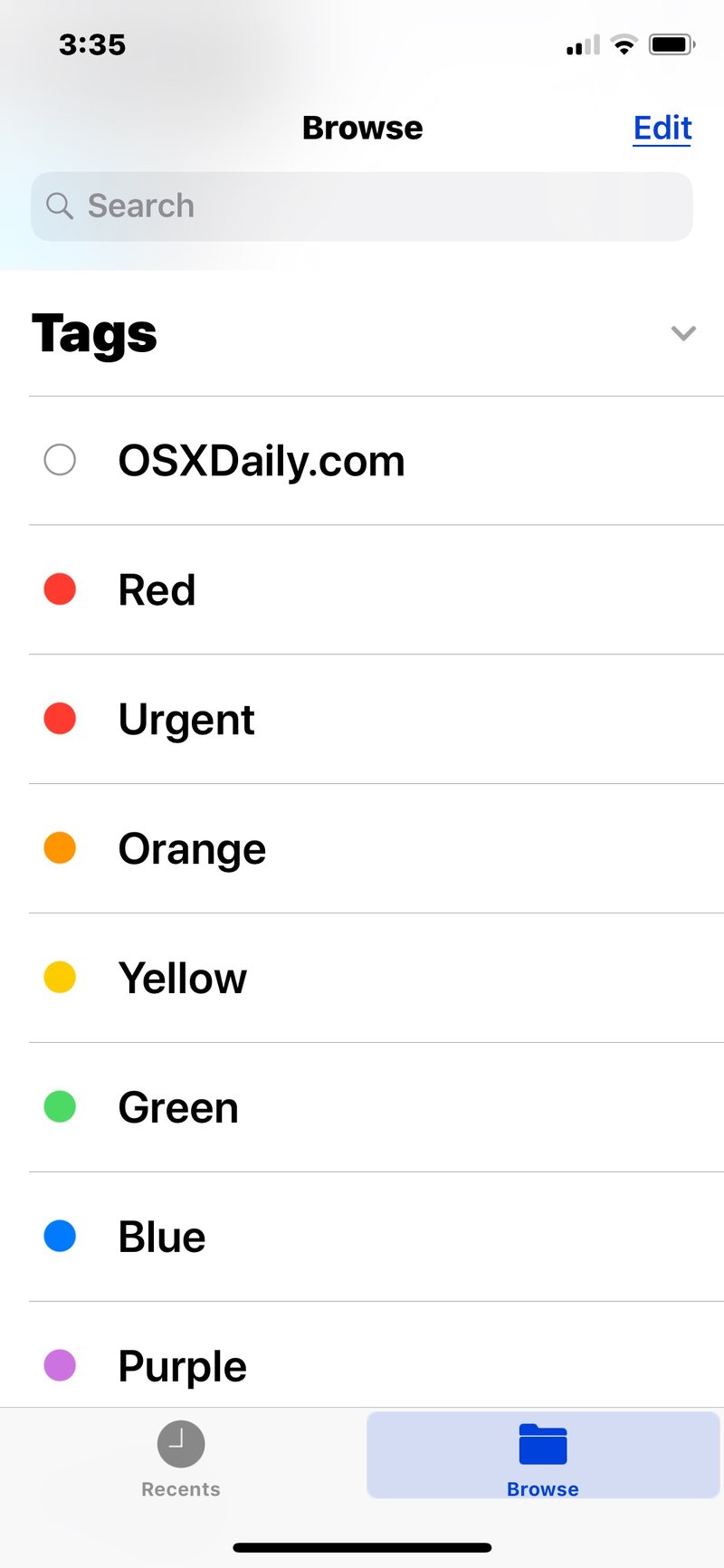
请注意,在 iPad 上,如果设备处于水平方向,“浏览”部分将位于“文件”应用侧栏中。
如果 Mac 用户阅读本文并想知道如何直接在 Mac OS 的 Finder 中或从 iCloud Drive 中添加标签,您可以在 Mac 上通过拖放标记文件,或 使用文件标签键盘快捷键,同样可以删除标签 也是。
虽然使用“文件”应用程序在 iOS 世界中进行标记是相当新鲜的事情,但“标记”功能在 Mac 上已经存在很长时间了,在最近的 Mac OS 版本中更名为“标记”之前,它曾被称为“标签” .无论如何,享受你的标签吧!
