Mac 上的窗口捕捉:如何使用它
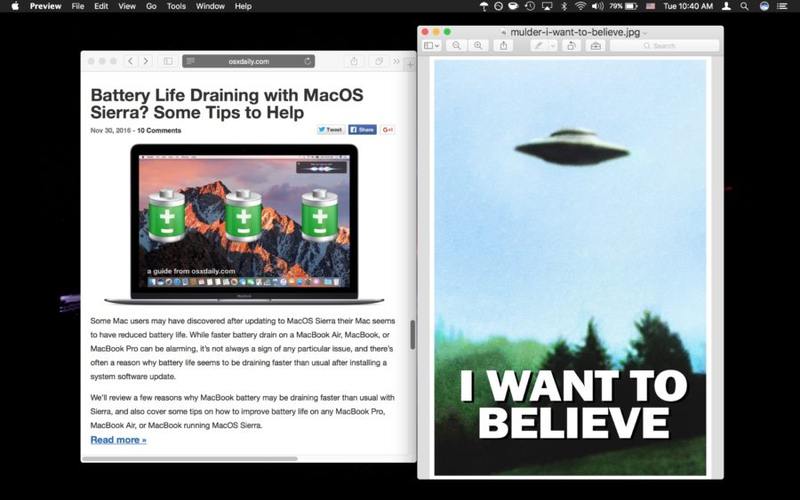
Mac 用户现在拥有直接内置于 Mac OS 中的窗口对齐功能,该功能使用户可以轻松地将窗口对齐到屏幕的各个方面或相互对齐。这提供了一种快速精确对齐窗口的好方法,它或多或少是 Mac 等同于 Microsoft Windows 世界中窗口捕捉的功能。
窗口捕捉是一个有用但相当微妙的功能,我们将向您展示它在 MacOS 中的工作原理。
您需要现代版本的 Mac OS 系统软件才能具有窗口捕捉功能在 Sierra 中引入,10.12 之后的任何内容都将包含本机功能,并且不需要任何第三方应用程序或实用程序。早期版本的 MacOS 没有该功能,但如果需要,可以依赖第三方实用程序来获得类似的功能。
如何在 Mac 上使用窗口捕捉
Mac 上的窗口对齐会将窗口对齐到以下任何目标:其他窗口的边缘、菜单栏、Dock 的顶部(如果可见)和屏幕的两侧。
- 在 Mac 显示屏上打开多个窗口后,抓住一个并将其拖动到捕捉目标上
- 您会“感觉”到拖动的窗口会快速放置,并根据需要重复添加其他窗口
MacOS 中的窗口捕捉功能比 Windows 世界中提供的功能更全面,具有更广泛的捕捉目标。

这是最好亲自尝试而不是解释的功能之一,但下面的简短演示视频显示了 MacOS 窗口捕捉功能的实际操作:
<
无论大小如何,您都可以将适合屏幕大小的多个窗口拼接在一起。如果您在 Mac 上专门使用窗口捕捉来并排放置两个窗口,您可能会喜欢 Mac OS 上的拆分视图功能也是针对双面板使用的。
在 Mac OS 中禁用窗口捕捉
虽然您无法完全关闭窗口捕捉,但在 Mac OS 中,您可以在屏幕上四处移动窗口时通过按键操作暂时禁用窗口捕捉。
要暂时禁用窗口捕捉,请在四处拖动和移动窗口时按住 Option 键。
按住 Option 键将防止被拖动的窗口捕捉到屏幕上的任何元素。请注意,在按住 Option 并禁用窗口捕捉的情况下拖动窗口时,很容易意外发送 window off screen 这可能有点麻烦,需要移回显示器,有时需要有问题的屏幕外窗口 调整大小。
对于需要窗口捕捉功能的旧版 MacOS 用户,免费实用程序 BetterTouchTool 将符合要求,还有其他几个工具也可以实现类似的功能。
