如何重命名 AirTag
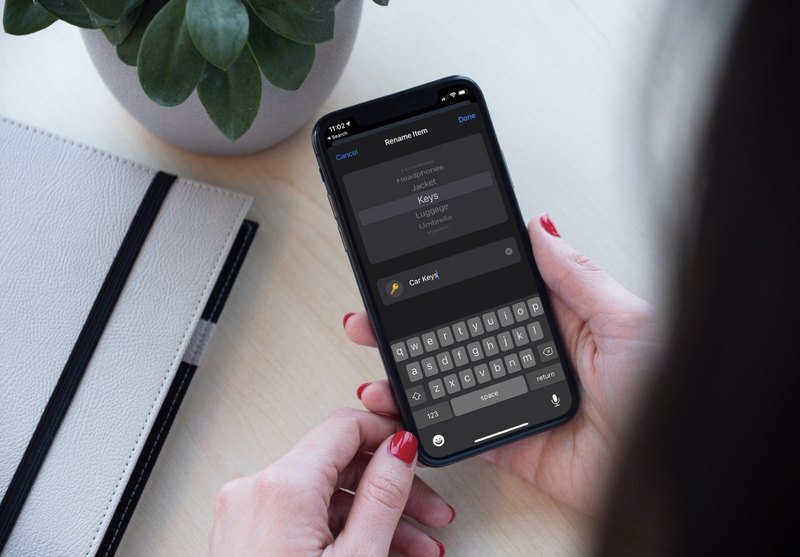
您是否后悔在初始设置 AirTag 时选择的名称?或者,您想更换与 AirTag 搭配使用的配件吗?无论哪种方式,您可能都希望重命名您的 AirTag。这实际上比你想象的要简单得多。
AirTags 可用于您家中的许多不同物品。例如,您可以将它挂在钥匙扣上、放在背包里、放在钱包里,甚至可以戴在宠物的项圈上。但是,如果您的 AirTag 数量有限,您的优先级可能会随着时间的推移而改变,您可能希望将它与您拥有的新配件一起使用。在这种情况下,重命名您的 AirTag 可以大大避免在您进行切换时通常会出现的混淆。
那么,您问您如何为您的 AirTag 选择新配件?事不宜迟,让我们来看看如何在 iPhone 和 iPad 上进行初始设置后重命名 AirTag。
如何在初始设置后重命名您的 AirTag
我们将在您的 iPhone 和 iPad 上使用内置的Find My 应用来完成这项工作。重命名非常简单,但该选项巧妙地隐藏在应用程序中。这是您需要做的:
- 首先,在您的 iOS/iPadOS 设备上启动“查找我的应用”。
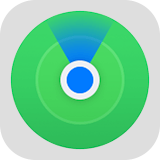
- 应用程序打开后,您将能够看到除 AirTags 之外的支持“查找”的 Apple 设备。要查看此内容,请转到底部菜单中的“项目”部分。
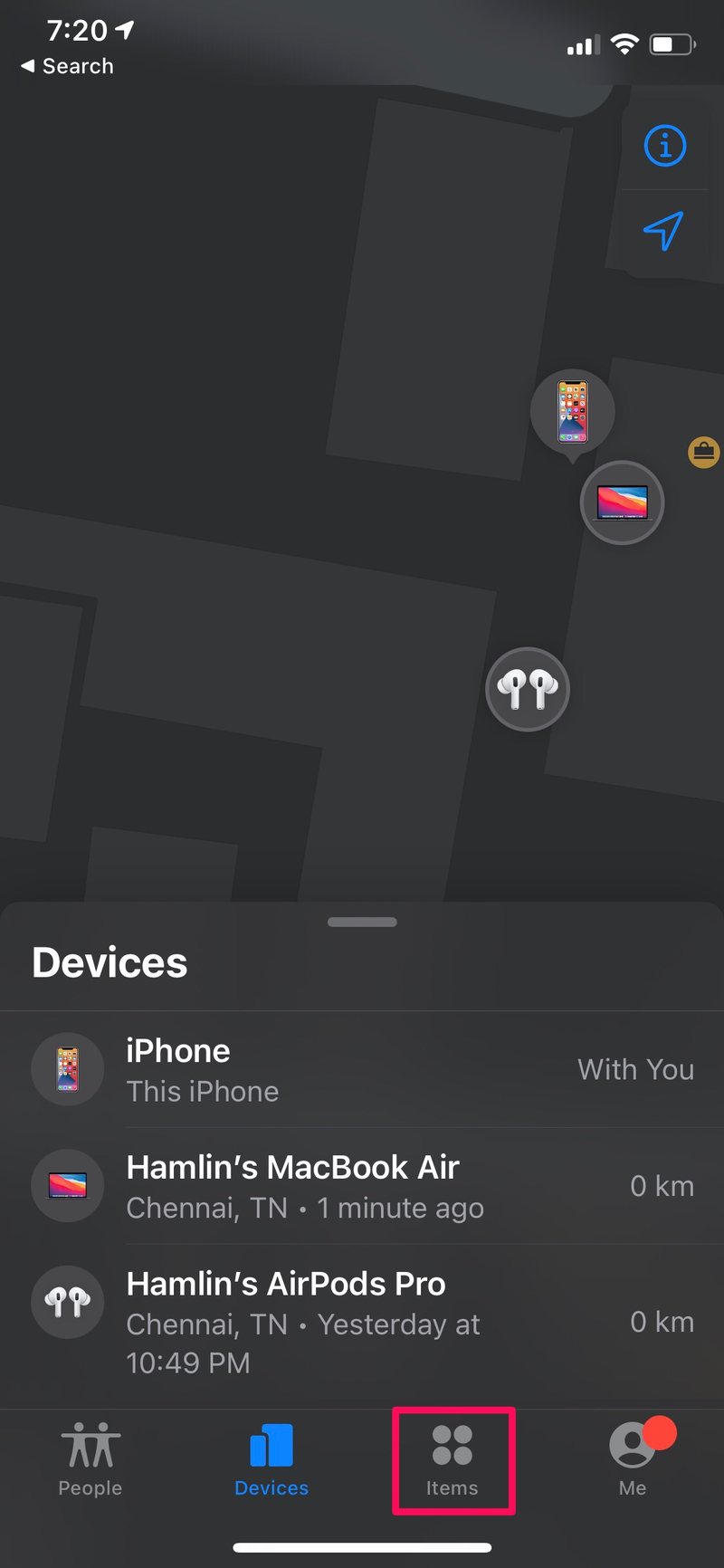
- 在这里,您会找到您的第三方 Find My 配件,包括您的 AirTag。选择您要重命名的 AirTag。
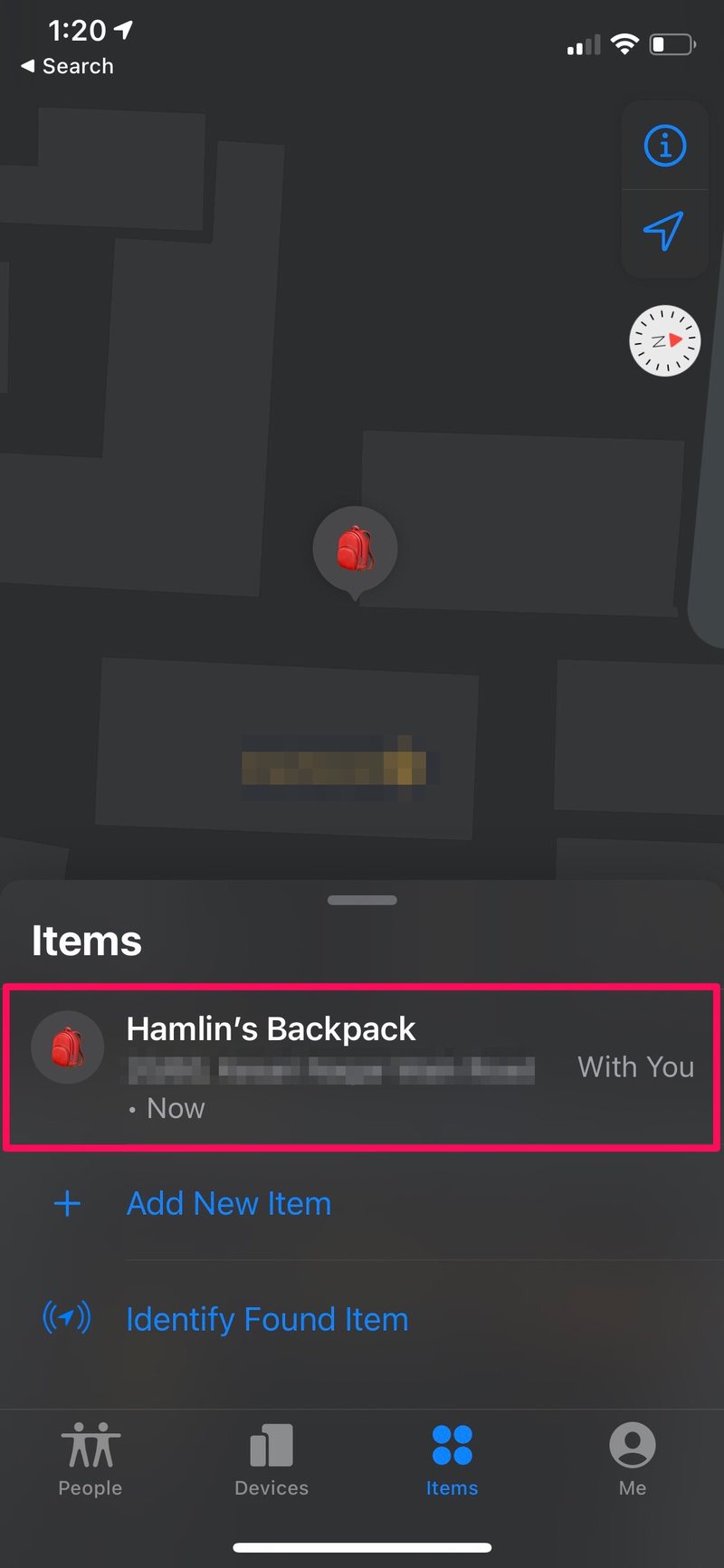
- 您现在可以访问典型的“查找我的”选项,如果您不时使用该应用程序,您可能会熟悉这些选项。在卡片上向上滑动以访问更多选项。
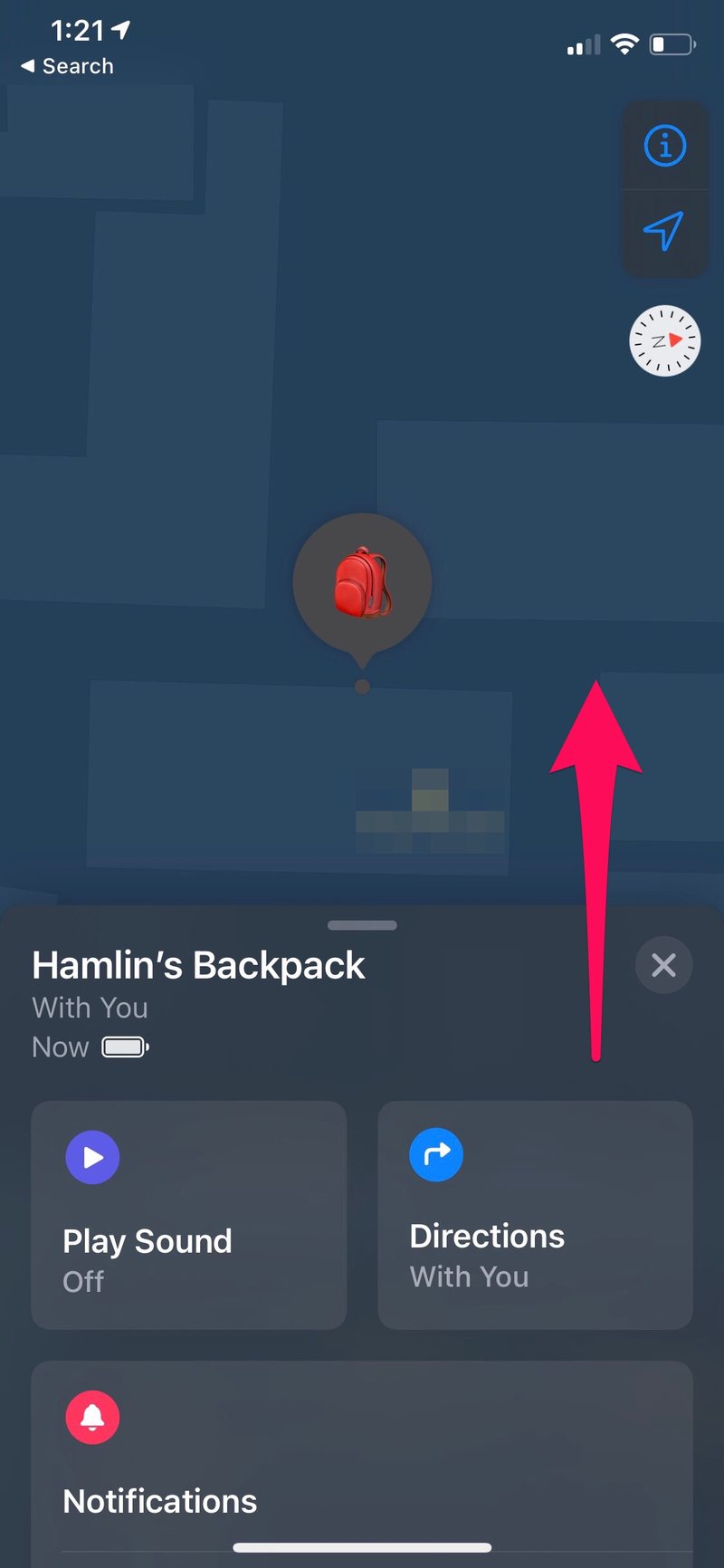
- 在此菜单的底部,您会找到重命名 AirTag 的选项。点击“重命名项目”继续。
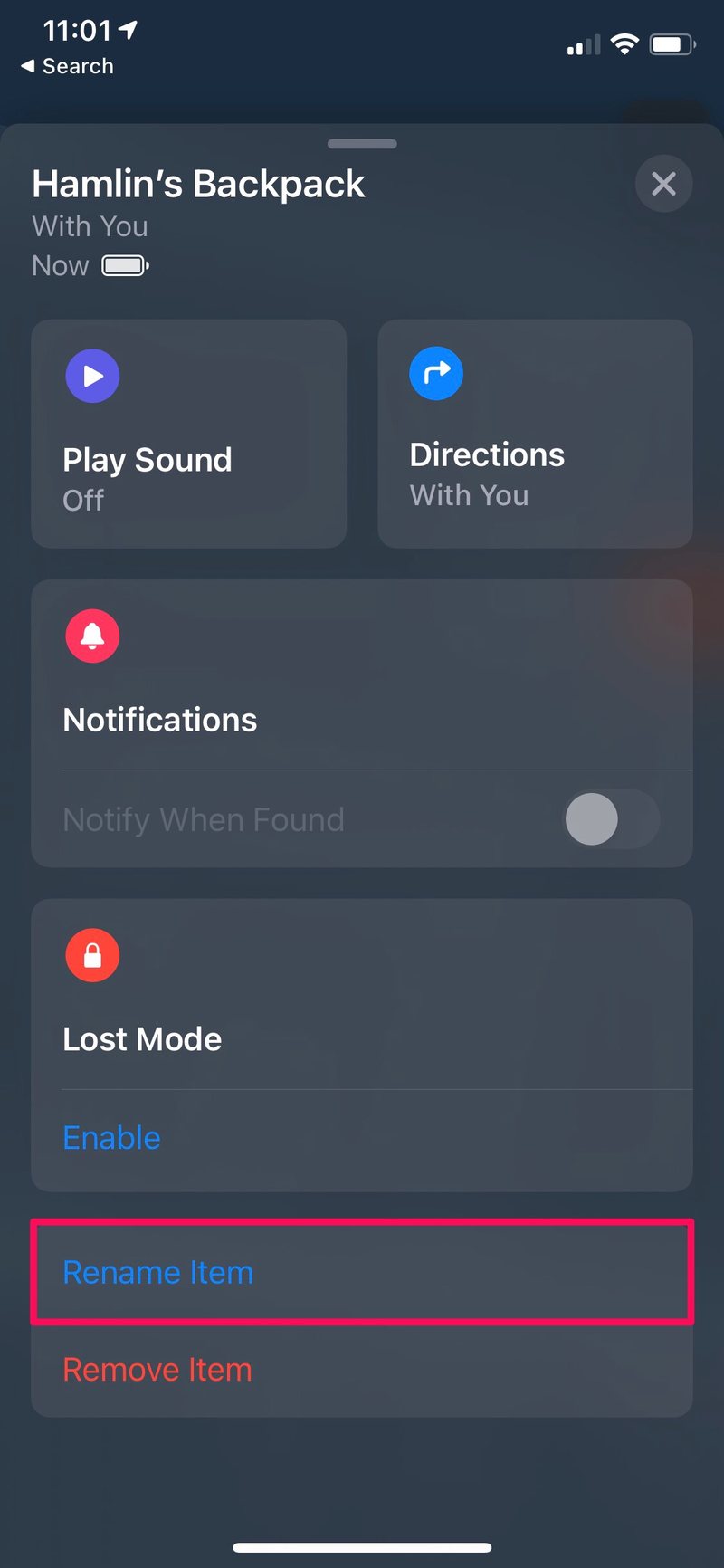
- 现在,选择您想要使用 AirTag 的新配件,然后点击当前名称进行编辑和更改。点击“完成”以保存您的更改。
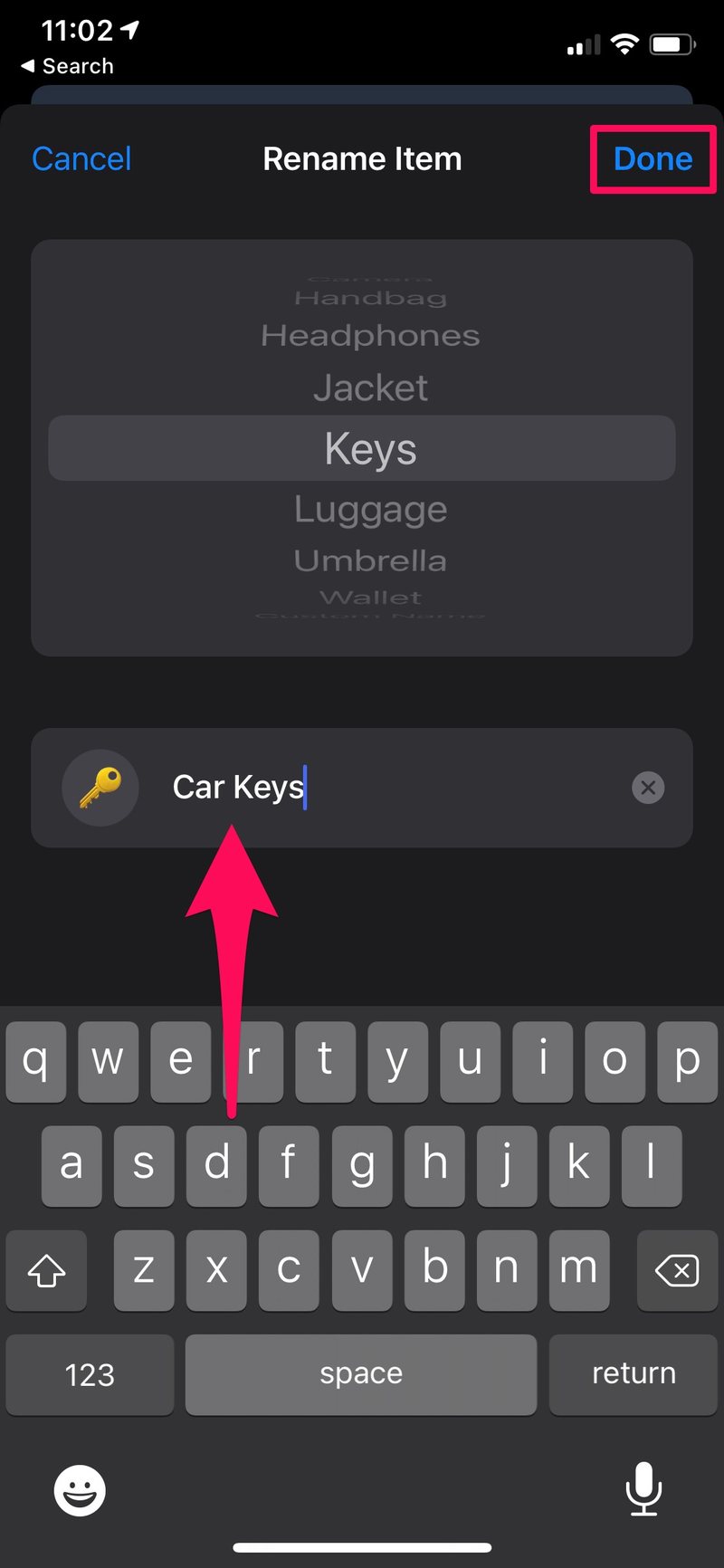
恭喜。您已成功更改 AirTag 的名称。
通常,“查找”使用的图标会与您在重命名过程中从可用项目列表中选择的配件相匹配。但是,如果您点击此图标,您还可以从数百个表情符号中进行选择。如果您将 AirTag 与不在列表中的独特产品配对,这可能会有用。
有些用户倾向于从“查找我的”应用中删除他们的 AirTags,然后通过 初始设置 重新开始,只是为了将其与新配件配对。但是,正如您在此处看到的那样,这根本没有必要。
请注意,您暂时只能通过 iOS 和 iPadOS 的“查找我”应用程序重命名您的 AirTag,但此功能将很快随 Mac 和 iCloud.com 上的“查找我”一起提供,并且功能应该基本相同.
我们假设您这次为您的 AirTag 取了一个更好的名字。您目前拥有多少个 AirTag?您将它们与哪些配件一起使用?就您个人而言,AirTag 的最佳用例是什么?让我们知道您的经历,并在评论中分享您的宝贵反馈。
