如何在 Mac 上将 WebP 图片批量转换为 JPG

如果你想分享或传输一堆 WebP 照片,你可能想先将它们转换为 JPEG,这样你就不会在设备之间切换时遇到任何兼容性问题。好消息是 macOS 使批量转换 WebP 图像文件变得非常容易,你甚至不必下载第三方应用程序。
对于那些不知道的人,WebP 是谷歌为图像文件开发的一种格式,旨在保持较小的文件大小,图像质量几乎没有明显差异。与相同的 JPEG 文件相比,WebP 的大小可以小 25-35%,具体取决于使用的是有损压缩还是无损压缩。话虽如此,由于 WebP 仍然是一种新兴格式,它会受到兼容性问题的影响,这就是为什么可能需要文件转换的原因。虽然您可以一次将一个 webp 转换为 JPG,但如果您有很多这样的文件您可能会发现执行批处理文件转换更容易。
如何在 Mac 上将 WebP 图片批量转换为 JPG
无论您的设备运行的是哪个 macOS 版本,您都可以使用预览应用程序在 macOS 上将各种图像文件格式原生转换为 JPEG。
- 在您的 Mac 上打开一个新的 Finder,然后转到您的 WebP 图片所在的文件夹。通过单击并拖动鼠标选择所有要转换的文件。选择后,右键单击或按住 Control 单击鼠标以访问上下文菜单。选择“打开方式”并选择“预览”。
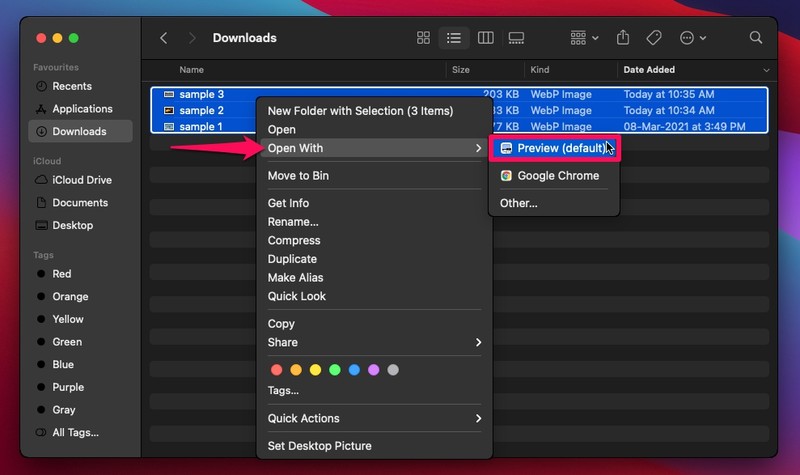
- 在 Mac 上启动预览应用程序后,点击菜单栏中的“预览”,然后从下拉菜单中选择“首选项”。

- 这将在您的屏幕上启动一个很小的首选项窗口。在这里,转到“图像”部分并选择选项“在一个窗口中打开所有文件”,如下面的屏幕截图所示。

- 您现在可以关闭此窗口并返回到“预览”应用程序。现在,单击并拖动鼠标以选择您在预览应用程序左侧窗格中看到的所有图像。
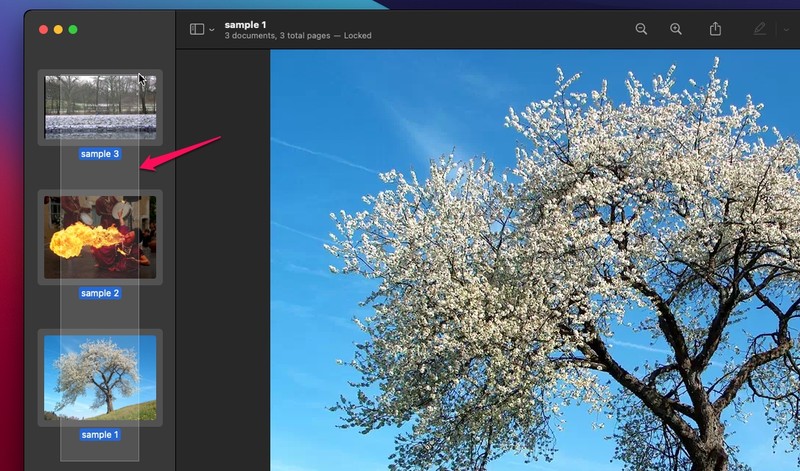
- 选择后,右键单击或再次按住 Control 单击并选择“导出为”以显示导出菜单。
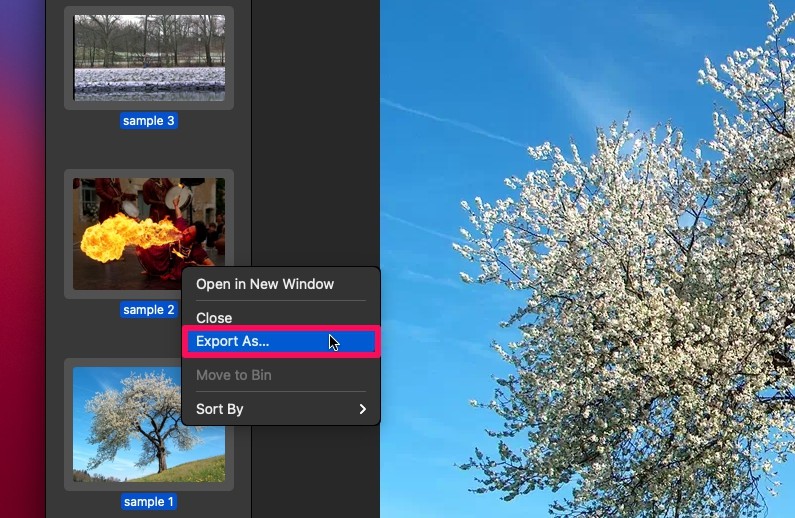
- 在打开的新窗口中,单击“选项”以更好地控制您尝试导出的图像文件。
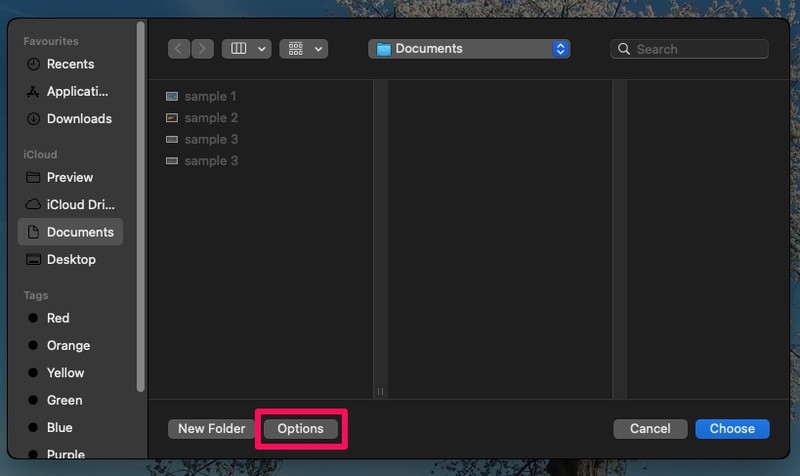
- 现在,您可以选择格式,在本例中为“JPEG”。此外,您可以使用下面的滑块调整导出文件的图像质量。选择要保存导出文件的文件夹,然后单击“选择”。
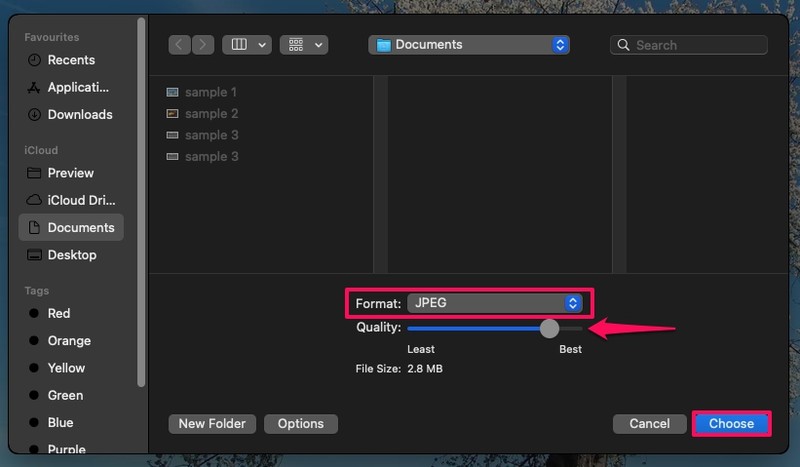
就是这样。几秒钟内,预览应用程序将完成导出图像文件。
您现在可以使用 Finder 应用打开、查看和共享刚刚导出的 JPEG 文件。也就是说,您的原始 WebP 图像文件将保留在其原始位置,因为您基本上只是使用预览应用程序的导出功能复制图像。如果您不再需要它们或存储空间不足,可以将它们移除。
就其价值而言,您可以使用任何兼容的文件格式,不限于 WebP 作为输入文件,也不限于 JPEG 作为导出图像文件格式。如果您愿意,您也可以选择将 WebP 导出为 PNG、GIF 或其他图像文件格式。
这只是转换存储在 macOS 机器上的所有 WebP 图像的方法之一。当然,您可以下载并安装第三方应用程序,例如 来自 Mac App Store 的文件转换器几乎可以做同样的事情。或者,您可以依靠像 CloudConvert 这样的完全在线解决方案来获取您的如果您保持与互联网的连接,文件会在几秒钟内完成转换。
希望您能够快速地将 WebP 图像批量转换为 JPEG,而不会出现任何问题。您对使用股票预览应用程序进行文件转换的总体看法是什么?您是否使用 macOS Preview 转换过任何其他文件?你有不同的方法吗?在评论中让我们知道您的经历和想法。
