如何在 macOS Ventura 升级后的连续性相机中调整桌面视图
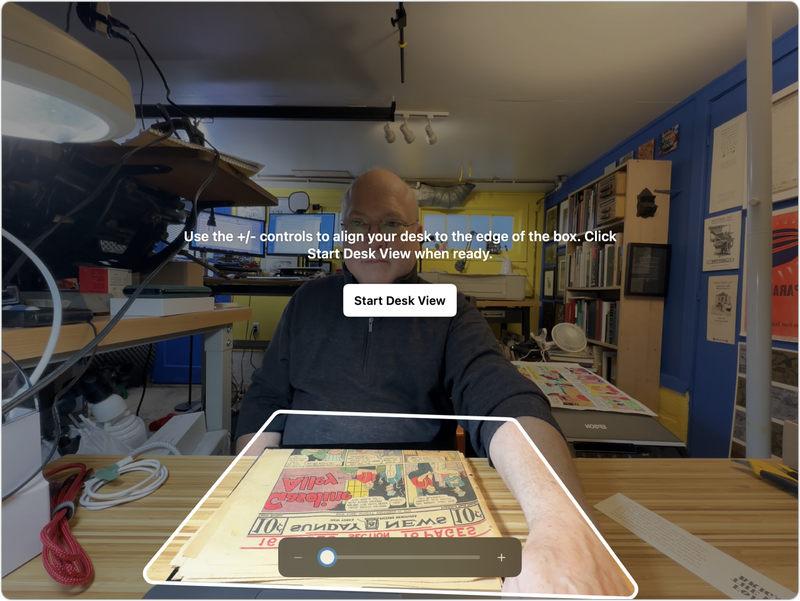
长期以来,您的 iPhone 一直是您随身携带的最好的相机,而且现在通常是大多数人拥有的唯一一台相机,但直到 macOS 13 Ventura,Apple 才将这一点扩展到了逻辑的极端。您的 2018 款或更新机型 iPhone(XR 或更新机型)iPhone 是您目前可用于 Mac 视频会议的最佳摄像机。
Ventura将您的 iPhone 变成网络摄像头,使用时您可以像 iMac、MacBook 或 MacBook Pro 上的内置视频设备一样轻松选择它FaceTime、Zoom 或任何允许视频输入的软件。此功能扩展了连续性相机,这是以前的 macOS 选项,可使用附近的 iPhone 或 iPad 拍摄照片和扫描文档。 (您需要一个夹子或三脚架来定位您的 iPhone,但您所需要的就是这一小块机械硬件。)
 iPhone 对连续性相机的唯一控制是:暂停或断开连接。
iPhone 对连续性相机的唯一控制是:暂停或断开连接。
使用 iPhone 作为网络摄像头时如何设置桌面视图
网络摄像头功能没有配置选项,除非您在 Ventura 中选择它后从 iPhone 中禁用它。但如果你有配备超广角摄像头的 iPhone 11 或更高版本(因此不是 iPhone SE)并且安装了 iOS 16,它确实有一个好处。苹果为这些型号提供了桌面视图,从专用相机捕获广角视图的一部分,并将其扭曲的部分转换为自上而下的桌面视图。
第 1 步:调用桌面视图
您可以通过在活动会话期间单击 macOS FaceTime 窗口右上角显示的”桌面视图”按钮来调用 FaceTime 中的”桌面视图”。在任何其他应用程序中,单击控制中心,单击视频效果,然后选择桌面视图。通过 FaceTime 或控制中心,桌面视图应用程序启动。
 命令中心可让您调用桌面视图,这对除 FaceTime 之外的所有内容都很有用。
命令中心可让您调用桌面视图,这对除 FaceTime 之外的所有内容都很有用。
第 2 步:调整桌面视图
桌面视图应用程序会显示它捕获并在您面前变换的区域。奇怪的是,所选区域不会显示为校正后的预览,而是显示为梯形,您可以通过向滑块的减号或加号端拖动来调整缩放,以显示更多(减号是缩小)或更少(加号)是放大)。准备就绪后,单击”启动桌面视图”。现在显示了修正后的视图。
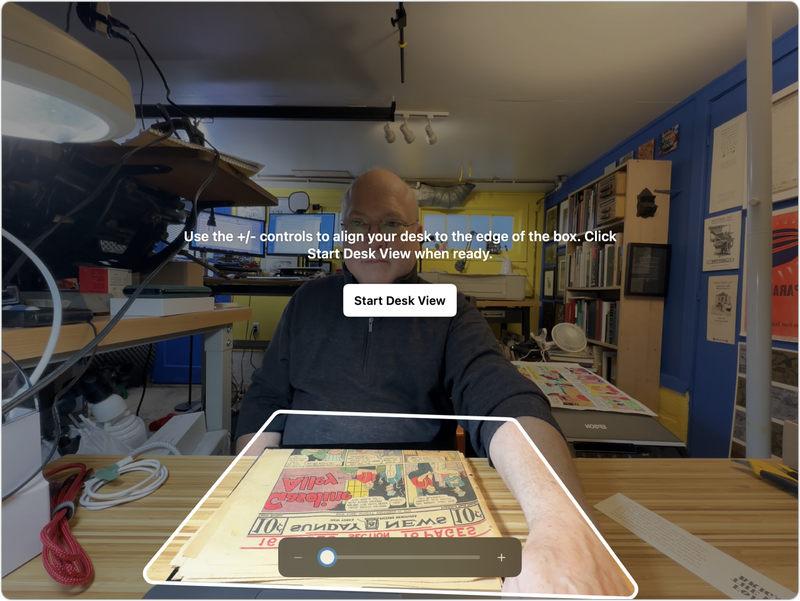 桌面视图的梯形显示选择区域。使用滑块更改其尺寸。
桌面视图的梯形显示选择区域。使用滑块更改其尺寸。  启动后,桌面视图会在您面前显示超广角相机视图的转换切片。
启动后,桌面视图会在您面前显示超广角相机视图的转换切片。
使用桌面视图
Desk View 应用程序会生成辅助视频流。您无法像在 Ventura 中使用 iPhone 那样直接选择它作为相机。
- 在 FaceTime 中,您必须单击”桌面视图”按钮,否则 FaceTime 无法正确共享桌面视图。另一端的人将桌面视图视为屏幕共享应用程序中的共享屏幕,该应用程序会在他们的一端自动启动。 FaceTime 还会调整其窗口大小,以尝试适当定位其视图和桌面视图。
- 在任何其他应用程序中,您可以选择桌面视图作为屏幕共享中的窗口。例如,如果您使用 Zoom,则可以在活动会话中单击”屏幕共享”按钮,然后从”基本”选项卡中选择”桌面视图”,然后单击”共享”开始共享视图。
 在 Zoom 中,您选择桌面视图作为屏幕共享中的窗口。
在 Zoom 中,您选择桌面视图作为屏幕共享中的窗口。
您在使用 Desk View 应用程序时也可以使用减号/加号按钮调整裁剪。
如果您想停止共享桌面视图并重新启动它,FaceTime 有特殊要求。如果您将鼠标悬停在桌面视图中的关闭按钮上,它将为您提供与屏幕共享相关的选项,例如停止共享屏幕。如果您选择此选项,Desk View 应用程序将停止共享,但您无法在 FaceTime 中重新启动它。相反,当您想要停止使用桌面视图时,请退出桌面视图应用程序。如果您想在 FaceTime 中恢复,请单击其”桌面视图”按钮,然后再次按照提示操作。否则,你会感到沮丧。
这篇 Mac 911 文章是为了回答 Macworld 读者 Bradley 提交的问题。
询问 Mac 911
我们整理了最常被问到的问题列表,以及答案和专栏链接:阅读我们的超级常见问题解答,看看您的问题是否存在被覆盖。如果没有,我们总是在寻找新的问题来解决!通过电子邮件将您的信息发送至 mac911@macworld.com,包括适当的屏幕截图以及您是否希望使用您的全名。并非所有问题都会得到解答,我们不会回复电子邮件,也无法提供直接的故障排除建议。
