macOS Monterey:如何使用实时文本和视觉查找
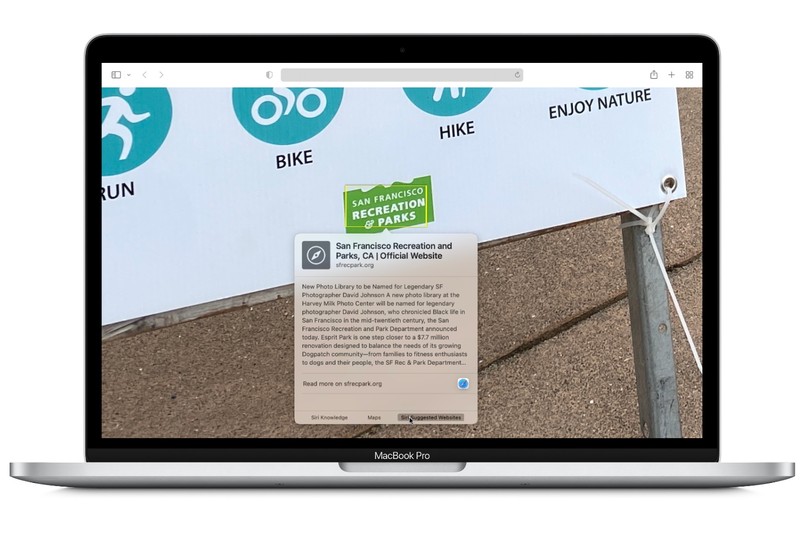
实时文本是 macOS Monterey 中的一项新功能,允许您使用图像中的文本。这是一个非常有用的功能,例如,如果您曾经参加过会议或讲座,并拍摄了一张写满书面信息的白板的照片,您现在可以选择照片中的文本,复制它,然后粘贴将其写入文档。
您可以通过多种方式使用实时文本功能,它是一个非常节省时间的制作工具。 iOS 15 和 iPad OS 15 中也支持实时文本,因为您可能经常使用这些设备上的摄像头,您可能会在 iPhone 和 iPad 上使用实时文本,而不是在 Mac 上。但它将于今年秋天登陆 macOS Monterey,并可在照片应用、Safari、快速查看和屏幕截图功能中使用。
以下是实时文本在 macOS Monterey 上的 Mac 上的工作原理。实时文本适用于 M1 和 Intel Mac。您可以观看下面的视频以了解其实际效果,也可以阅读下面的文章以获取有关如何使用它的说明。
在照片、快速查看和 Safari 中使用实时文本
当您查看图像时,将光标移到文本上,就会出现文本选择工具。 (某些应用程序,例如”预览”,要求您先切换到文本工具,然后才能选择文本。)然后您可以选择文本,然后可以将其复制并粘贴到文档中。您还可以选择抓取图像中的文本并将其拖动到另一个应用程序,然后放下文本,如下面的 gif 所示。
 您可以复制文本 (Command-C) 或将所选内容拖放到文档中。
您可以复制文本 (Command-C) 或将所选内容拖放到文档中。
实时文本在字符识别方面做得非常好。在上面的 gif 中,您可以看到实时文本能够识别字母”O”上的重音。您可能还注意到,在 SOY 中的”S”之前,标志角上有几个标记;实时文本将其解释为项目符号。此外,Live Text 将 BASURERO 中的”O”翻译为”D”,但很难指责 Live Text,因为它确实类似于图像中的”D”。
Macworld 的 Glenn Fleishman 查看了 Live Text,并将其与 PDFpen、Google Docs 和 Microsoft OneNote 等其他字符识别工具进行了比较,发现实时文本产生了最佳结果。
使用查找
选择文本后,您可以右键单击,打开上下文菜单,然后可以选择查找文本。 (如果您使用的是 Safari,则在上下文菜单的第三部分中的”保存图像”和”复制图像”部分下选择”查找”选项。)
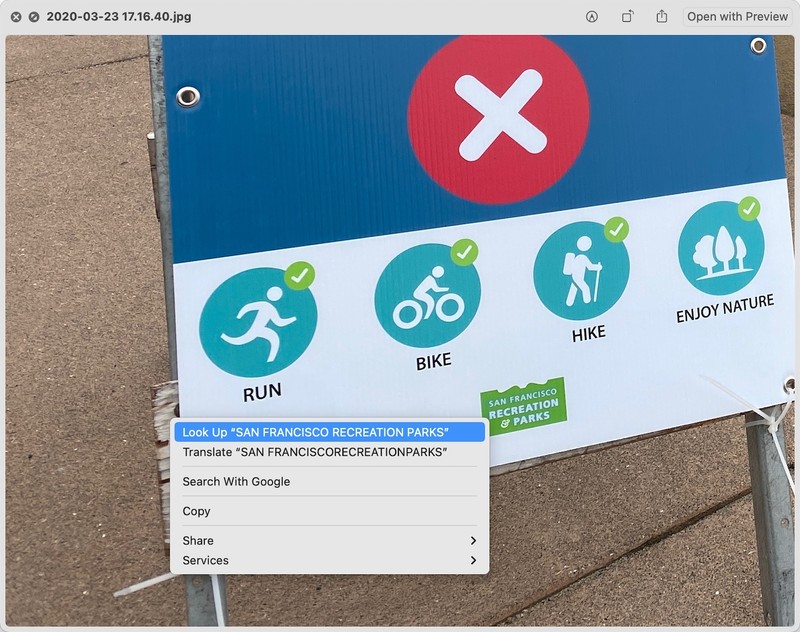
选择文本后,右键单击可查看上下文菜单并访问”查找”。
提供了三个查找选项:
Siri Knowledge,根据所选文本的上下文显示信息。
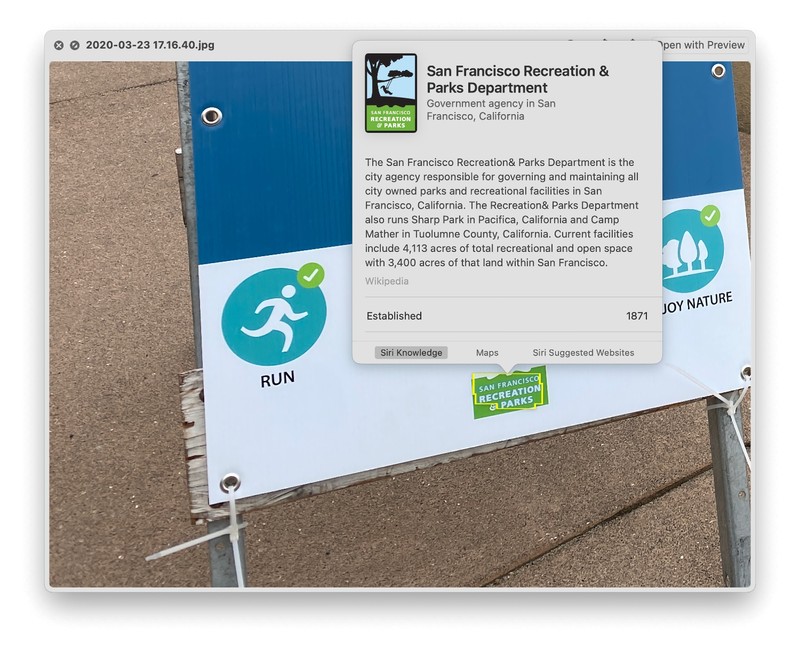
实时文本查找中的 Siri 知识选项。
地图,根据文本在地图中进行搜索并显示位置。
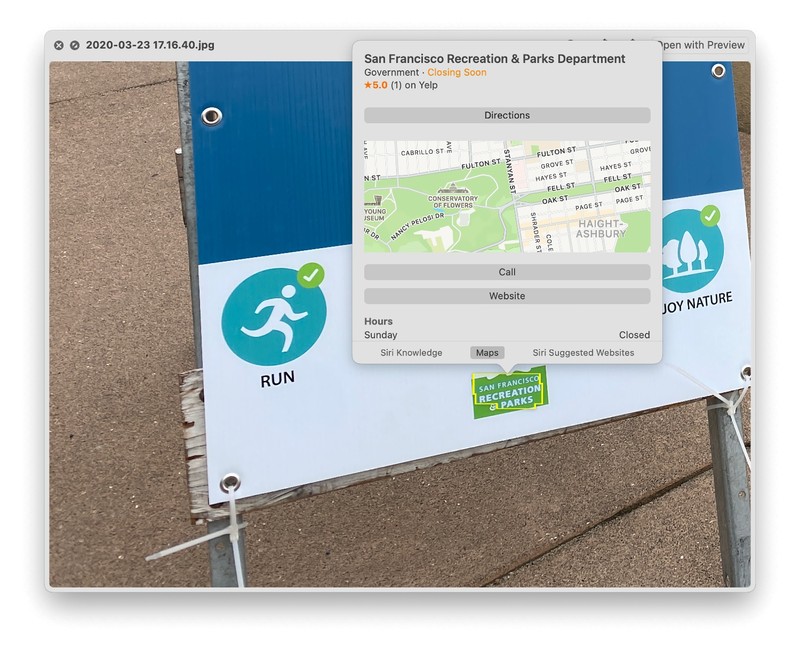
实时文本查找中的地图选项。
Siri 建议的网站,它使用所选文本进行网络搜索并提供您可以仔细阅读的网站。
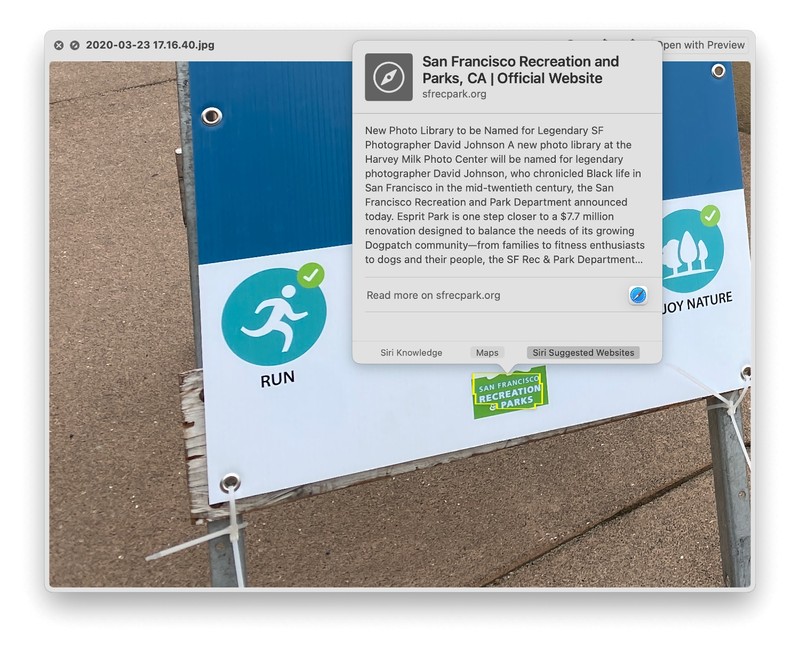
Siri 在实时文本查找中建议的网站。
