适用于 Mac 的最佳电子邮件应用程序

Email may not be the centre of our digital lives anymore, with instant messaging service like WhatsApp and dedicated work chat offerings such as Slack proving more and more popular. But there is certainly still a place for email in both our work-related and day-to-day activities.
Apple provides its Mail app free with every Mac, but if you’re willing to look around then you’ll see there are plenty of other email clients that come with additional features or layouts that may suit your needs better than Apple’s default program. Don’t stick with Mail without first checking out some of the better alternatives to Mail that are out there – some of which offer additional power features or are simply easier to configure.
We’ve rounded up the best of the best email apps for your Mac, with particular focus given to the following points:
- How easy it is to set up, whether you can have multiple email addresses and if it supports the various protocols and services
- How well you can clear your inbox with tools such as: postpone/send later/snooze, pre-set responses, smart search, spam filters, and so on
- How quickly you can reply to messages and useful templates, markdown support, signatures
- Other email management tools such as reminders and read receipts
- Whether you can undo an email
- How quickly you can find important emails
- How well the email program integrates with other apps
- Whether there is a cross platform/mobile version
- Whether there are built in Security features
- Price
We’ll start by looking at Apple’s Mail, then we’ll evaluate some free email options, and we’ll also feature some paid services that are worthy of consideration. The ten options we’ve found are not in ranked order – we recommend all these email packages – but some will be suited to more specific needs, so we will leave it to you to evaluate which will suit you best.
We also have advice about the best word processor for Mac and a guide to buying Microsoft Office.
Apple Mail
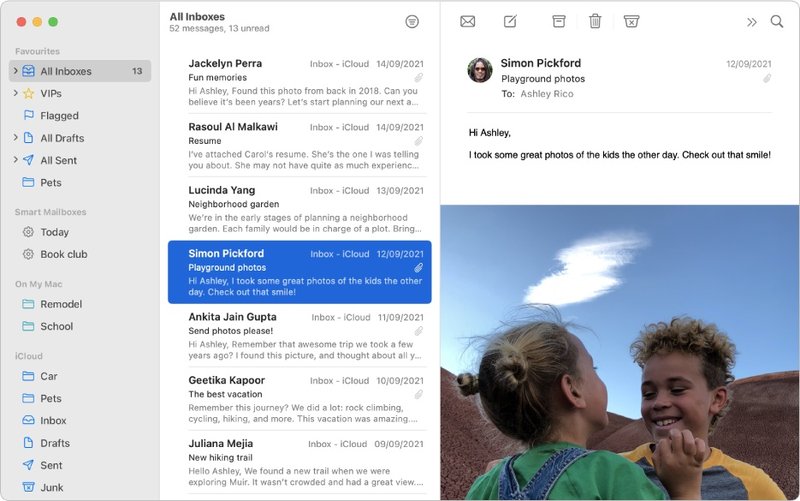
Pros
- Matches the iPhone and iPad app
- Built-in mark up tool
- Smart Mailboxes
Cons
- Basic spam filter
- No option to flag emails other than by colour (we’d like to be able to assign flags to categories)
Like us you are probably using the Mail app that comes with your Mac. It’s not a bad app at all. One of the key benefits is the simple fact that there is a matching app available for your iPhone and iPad – but there is so much more than the integration between the different devices that allows you to ‘Hand off’ an email from one device to another and carry on from where you left off.
Mail also offers various handy features such as built-in Mark Up tools that you can use to illustrate and emphasise aspects of the attachments – and even add your signature. There’s also that essential elements of modern digital communication – emoji.
You can sort your email in various ways to make it easier to manage. This includes creating Smart Mailboxes (folders) with set rules that determine which emails are directed there. One feature of Mail that we love is the option to differentiate between VIP senders. So that emails from people in your VIP list are diverted to a separate inbox (meaning you can ignore everything else).
In a similar fashion, you can select certain Mailboxes as Favourites, and then quickly access them from the Favourites section in the Mail sidebar.
Use the Search field in the top right to find emails. Mail uses intelligent search to determine the most likely email you are looking for and also offers suggestions that might further narrow down your results.
If you need to send a large attachment (or more) but don’t want to clog up your recipients inbox, Mail will automatically store the attachment in the cloud for them to download. There’s no need to use a separate app like SendBigFile, Mail does it all for you with the Mail Drop feature.
Mail works with the various types of email accounts, including iCloud, Exchange and Gmail, and it’s easy to set up – just open Mail, choose Mail > Add Account from the menu bar and enter your email details. We have perviously had a little trouble setting up Hotmail and outlook.com though.
Mail is also heavily integrated with macOS, so you can send replies from the Notification Centre, or send an email from within another app using the Share feature.
With the macOS Big Sur release, Apple added tabs to Mail, so you can have multiple inboxes open at once and switch between them just like tabs on Safari. To open a new tab in Mail press Shift and choose File > New Viewer Tab. With macOS Monterey Apple added Mail Privacy Protection to help stop senders of emails gleaning anything about you from how you read and react to their mail. You can stop them from seeing when the email is opened, and hide your IP address, too.
macOS Mail is a very decent email package that comes with lots of useful features, and thanks to its integration with macOS and iOS it works seamlessly across all your devices and all your other Apple apps. It would be very easy to stick with Mail, but if your email struggles are becoming unbearable, or you think that you could use some additional features such as undo send or the ability to pin important mails, there are lots of other email clients worthy of consideration.
Good news: In macOS Ventura and iOS 16 it will be possible to unsend and schedule email in Apple Mail.
Spark
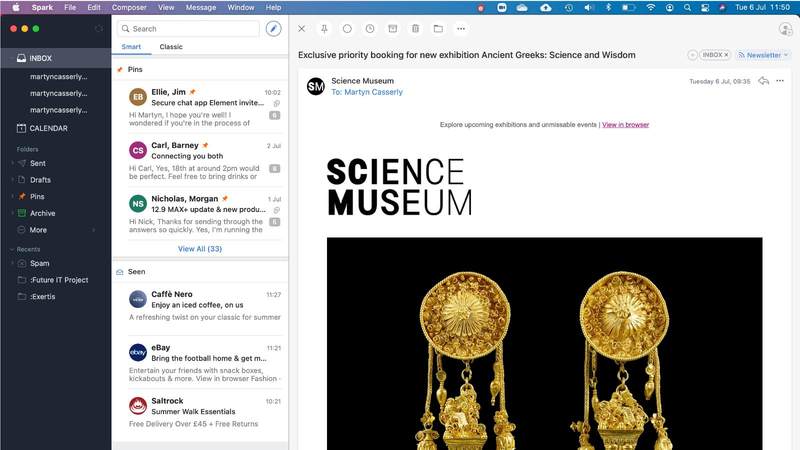
Pros
- Smart inbox setting
- Ability to pin emails
- Snooze option
Cons
- Set up is complicated by iCloud
Spark is a well regarded email app by Readdle, so much so that it’s been given an Editors’ Choice award by Apple on the Mac App Store.
It’s relatively easy to set up, although there are a few hoops to jump through when it comes to iCloud. To set this up in Spark you’ll need to generate an app specific password, and to do so you’ll require Two-Factor Authentication to be tuned on. This is more a security feature from Apple rather than a limitation with Spark.
Spark’s layout is clean and simple. In the sidebar you have all of your Inboxes for the various email services you link (Gmail, Hotmail, iCloud, Exchance etc.), but there’s also a universal inbox so you can see everything in one place. One of the real advantages of Spark is the Smart inbox setting. This splits your received mail into different sections including Personal, Notifications, Newsletters, Pins, and Seen. Right from the start we already felt less stressed because it felt like the stuff that mattered had been pulled out so that we could focus on that straight away.
Open an email and you’ll see an option to Pin – which is similar to choosing to Flag an email in Mail, but more in keeping with the way you can Pin a note in Notes or a webpage in Safari. It’s an easy way to separate out important emails so you can find them quickly – just don’t pin everything. If only Mail could do this too!
You also have a snooze option, which we think is a great idea. We tend to ‘manage’ our email by opening emails, glancing at them to see if we need to action anything immediately, and then Mark as Unread with a view to going back to it later. With Spark we can choose to postpone an email until later today, tomorrow, next week, someday, or pick a date.
You’ll see another neat feature if you scroll to the bottom of an email. Here you’ll see buttons to Reply, Forward and Quick Reply. Quick Reply is a little like the way you can respond to text messages or social media posts with a Like or Love, with the addition of responses such as Great Idea or Call Me. We like the idea, but these sorts of responses probably aren’t appropriate for work email.
There are some handy swiping actions that you can use to quickly manage your emails. A short swipe from left to right changes from Read to Unread. A long swipe from left to right archives an email. A short swipe from the right Pins an email. And a long swipe form the right will delete. We were a little worried we’d accidentally delete something we wanted to Pin. You can actually change the swipe actions in the Settings, making it even more useful.
Templates is another handy feature. If you often send identical or similarly worded emails you can store it in Templates and call it up when required.
If you frequently find yourself checking your email late at night and stop yourself replying there and then because you don’t want your email to be missed or because you don’t want that person to feel they have to reply to you at 11pm, then Send Later is for you. This allows you to schedule when an email is sent, so you can choose to send later today, this evening or tomorrow, or pick a date on the calendar.
There’s also the option to set a reminder – so if a reply hasn’t been received in, say, a week, you can get an alert reminding you to remind them to get a move on. This could be really useful.
The app has a built in calendar that works with iCloud and Gmail. It supports iCloud, Google, Yahoo, Exchange, Outlook, and IMAP.
Spark is free, but you can pay a monthly per-user fee for various team focused features and extra file storage. The app is brilliant and you should definitely give it go, plus there’s also an iOS app that’s equally powerful.
eM Client for Mac
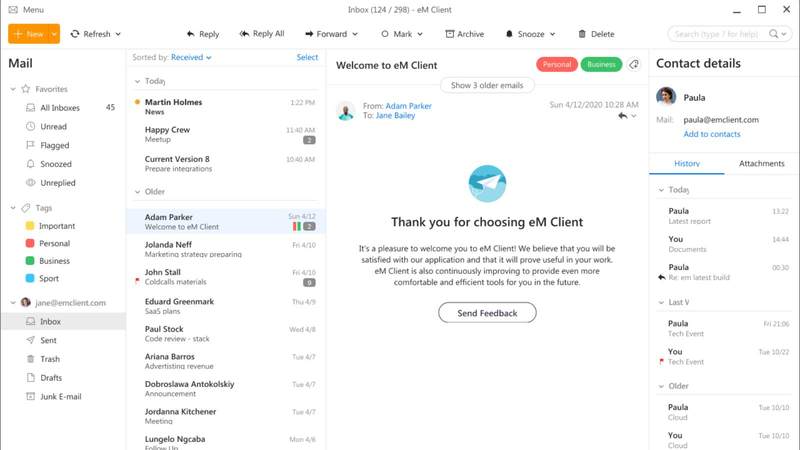
Pros
- Encryption options
- Able to tag with flags – and give the flags a name
Cons
- iCloud complicates setup
- Free version is very restricted
Best Prices Today:
$0 at Emclient
eM client has been a free email client for Windows for some time but a Mac version was introduced back in 2019 and has since grown into a powerful alternative to Mail. Sadly there are no iOS or iPadOS apps available.
While the base version is free, the vast majority of the cleverer (and more useful) features are reserved for the Pro tier. At the time of writing this costs $49.95/£44.95, although that’s a one-off payment for the license on a single machine. A 30-day free trial is available so you can see if you deem it money well spent.
We had the usual issue setting up our iCloud account, as outlined in the Spark section above, but once that was done we were off.
The free version of eM Client restricts you to two email accounts, so if you were hoping to pull in multiple ones then you’ll be better off with Mail or Spark.
A clean layout and choice of colour schemes makes eM Client easy to use and pleasant to look at while you sift through your messages. There’s support for multiple types of email provider (IMAP, POP3, Exchange and AirSync) and the app gives you the option to encrypt your messages if you want extra levels of security.
As we mentioned earlier, the majority of the more advanced features, such as snoozing emails, scheduling messages, instant translation of foreign language text, and the Watch for Reply tool that alerts you if a particular person responds (perfect for when you’re waiting for that important email), are all locked away in the Pro tier.
These are joined by the Notes section, that allows you to create detailed documents and share them via Exchange, Microsoft365 or IceWarp.
Thankfully there are some things you can do on the free version, including using the integrated calendar and reminders tools that link up with your Google and Apple accounts, among others.
The calendar is automatically populated with all the appointments and events you’ve added already in your accounts, plus you’ll also have access to your Contacts, replete with their cards.
Email is sorted by day, so you can see at a glance which emails have come in since midnight. Like Mail you can mark emails with a different colour flag, except that you can change the name of the Flag, so essentially create your own tagging system.
We love the Agenda that appears on the right hand side of the central email pane. Here you will see a combination of your calendar events and reminders, as well as any emails you have flagged. This is so useful that on seeing it we decided that we really could switch from Mail to using eM Client – although we’d miss Mail’s VIP system that basically means we can pull emails from important people into a separate folder and only ever look at that.
eM Client has a wide range of impressive tools if you’re happy to pay for the Pro tier. For those who don’t want to take that route, we can’t recommend it over the likes of Spark or Mail.
Thunderbird
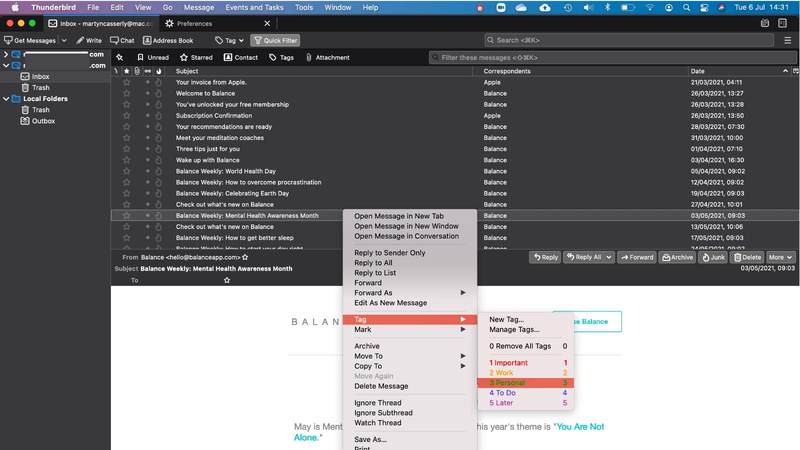
Pros
- Tags let you mark and categorise emails
- Tabs
Cons
- iCloud set up is complicated
- For security reasons images sent via email don’t automatically display
- Complicated to use
Mozilla is probably best known as the developer behind Firefox, but for many years it has also made an email client – Thunderbird. However, for a while it looked like the project would fade away, with development of the app ‘uncoupled’ from Firefox in 2016. But, since then, the community of users have donated money and time, to the point where in 2020 it was announced that the project would move to MZLA Technologies Corporation (a subsidiary of Mozilla) and development would continue with yearly releases.
This is good news, as the open source nature of Thunderbird makes it indeed a rare bird on the Mac.
As with all third-party emails clients, you’ll need to generate an app specific password for iCloud, but other POP3 and IMAP accounts work fine.
Thunderbird’s design feels a little retro, but there are some modern appointments that make life easier. For example, Tags is a useful feature that lets you mark emails as Important, Personal, Work, ToDo, or Later, and then view all your tagged emails, or just those in a certain category. You can also create your own Tags, so you could add project focused Tags, and you can assign more than one to an email.
If, like us, you use Tags around macOS to help you locate project related files, you’ll find yourself wondering why Apple hasn’t implemented it in Mail. The closest you get to Tags in Mail is different coloured flags (Flags in Mail would be a whole lot easier if you could assign names rather than Red, Yellow, etc).
Tags isn’t the only feature to make locating particular emails easier. Below the Search field is a ‘Filter these messages’ field which works a little differently to Search. Type a term into the Search field and a new tab will open up which shows the text of every email in your inbox that mentions the word. But if you use the Filter field you’ll just see the email titles.
We love the idea of Tabs, which, like Tabs on Firefox, mean you can have more than one email open at a time and not have a cluttered screen. This is great if you are dipping in and out of particular emails as you can keep them open. In fact, Apple added the same feature to Mail in Big Sur.
You’ll notice that images don’t appear in your emails by default. This is for privacy and security reasons – by not displaying images the sender isn’t being alerted to the fact that you are viewing the email. This view can make browsing emails a little boring so you can turn it back on if you want.
Thunderbird offers an integrated Calendar and chat features. You need to set up a chat account, and can do so using Twitter, Google Talk, IRC or XMPP (Jabber). You can also use Mailfence directly in Thunderbird, thanks to a partnership with the encrypted email service. While Mailfence offers a free tier, it is limited to messages of 500MB in size. So if you want to take full advantage of Thunderbird, then signing up to one of the various tiers would be a good idea. Alternatively, you can use the new OpenPGP encryption feature that’s built-in to Thunderbird.
The feature-set can be extended even further by using add-ons and extensions available from the Thunderbird store, just like with Firefox.
The only real problem with Thunderbird is that it’s not all that intuitive to use. There are some powerful features, but you first need to learn they are there and then find out how to use them. If you want a simple to use email program this isn’t really it, but if you’re willing to put in a little work (there are plenty of video demos on YouTube) then it’s a great option.
Mailspring
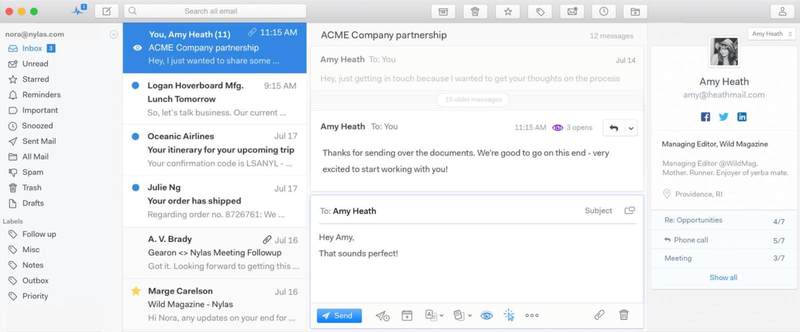
Pros
- Advanced search
- Email templates
- Paid version includes undo send
Cons
- No iOS app
Another contender is Mailspring. Like many of the offerings on this list, the app holds back some of its prime cuts for subscribers, but the free version still has a decent amount of features on offer.
It supports all the major email providers, including iCloud (one you’ve generated a password), Gmail, Yahoo, IMAP and Office 365 accounts, plus you can of course have multiple accounts setup. These can be viewed either separately or through the universal inbox, allowing you to decide which you prefer.
Among the features available for free are the advanced search, which allows you to enter terms, such as in: (for a folder or label) to tell the search engine where specifically to look. If you keep your emails well organised this can make finding them a doddle.
There’s also email templates, so you can respond quickly to regular types of messages, signatures can be set up for standard signoffs, plus there’s swipe gestures like the ones found on Spark, making it easy to quickly deal with emails.
Move up to the paid tier, which costs $8/£6p/m, and you get scheduled emails, snooze, undo send, reminders for messages that need following up, plus the very helpful Pre-send Checks that warn you if you’ve left of attachments or made other common email errors.
One dealbreaker for some will be that there isn’t an iOS app to accompany the Mac version.
Polymail
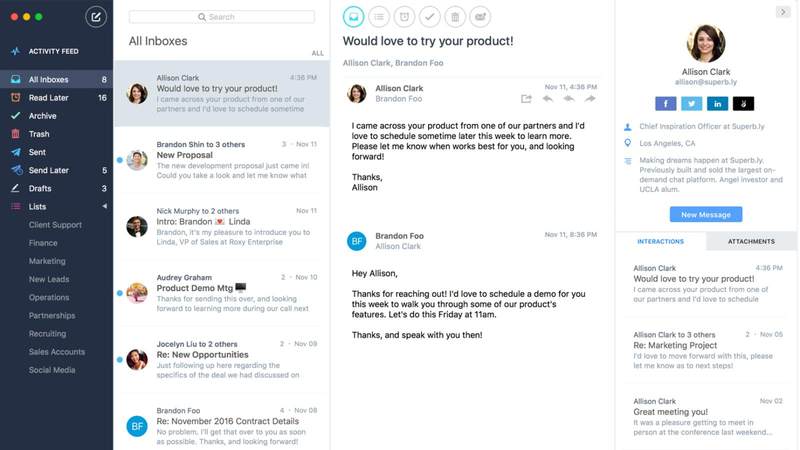
Pros
- Can find out if and when attachments were downloaded
- Can block email tracking
- Includes un-send emails feature
Cons
- There is no free version, just a seven day trial
Polymail is similar to Spark and offers just about everything you’d want within a single app. It used to be that there was a free version of the app that includes most of the features – but those days are gone, now pricing starts at $10/approx £8p/m for the Basic version (if you pay annually, otherwise it’s $13/approx £11p/m). There’s still a 7-day trial version at least.
The app, available for both iOS and Mac, offers a range of advanced productivity tools including email tracking, send later and read later, all from a tidy interface. You can get in-depth insights such as the number of times the email has been read, and when. It’ll also provide handy info including if/when attachments were downloaded, as well as blocking any tracking features in emails you receive.
You’ll find Contact Profiles, which appear alongside emails, and display all the information it can find on that person online – LinkedIn bio, Twitter handle, photo, current job, etc. Think of it as Facebook, but for email. It’ll also bring up any previous encounters you’ve had with that person, and any files you’ve shared.
There’s also a handy Follow Up option that lets you set a required number of days in which you will follow up an email.
Oh, and it lets you un-send emails once you’ve sent them (for several seconds, anyway). It’s a shame that the free tier has gone away, but if you’re willing to spend the money then Polymail has plenty to offer.
Airmail 3
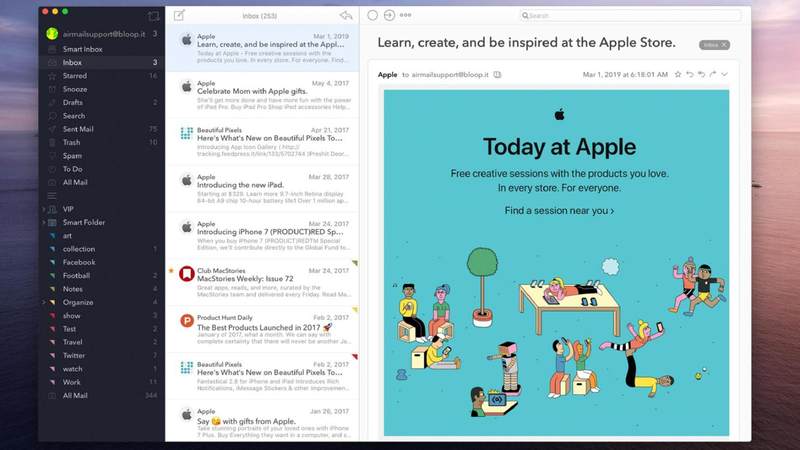
Pros
- iOS & iPad apps
- Many features available in free tier
- Create rules for smart inboxes
Cons
- Undo Send only works if you have set up delayed email
Airmail 3 is a popular Mac email client, and provides the same experience whether being used with a single email account, or many – ideal for those of us with multiple email addresses for work and play. It has an Apple Design Award-winning, modern looking interface, that’s easy to get to grips with.
Like the default Mail app, the app also boasts a VIP feature, which lets you filter out emails by certain people, meaning you’ll never miss an important email from a colleague again. There’s also the ability to create rules for Smart Inboxes, so Airmail will automatically sort any incoming messages to your preferences.
You can snooze emails to deal with later, “quick reply”, or choose to send an email at a later time or date. And best of all you can use the Undo Send feature – although this only works if you have set up your email to send after a delay.
Airmail is quite customisable, both in terms of its aesthetics and function, plus there are great apps for iOS and iPadOS that sync up perfectly with the settings you create on the Mac.
Most of the features outlined above are available in the free version, but with the Pro tier only costing £7.25/$9.99 per year, we think it’s well worth considering investing a bit in the app, as it’s one we want to stick around. It’s available on the Mac App Store.
Newton

Pros
- iOS & iPad versions
- Read receipts
- Scheduled emails
Cons
- No free tier
Newton is another app, like Thunderbird, that seemed to be on the ropes a few years back. Now, it’s back in active development and seems to be growing well.
Aside from the 14-day trial, there’s no free tier available, so if you don’t want to pay, just stop reading. Otherwise, it’s a flat $49.99/£48.99 per year.
For that you get apps for iOS/iPadOS and macOS (both M1 and Intel), plus a range of premium features.
These include read receipts, user profiles, scheduled emails, templates and quick access shorter versions called snippets, the ability to share emails via links complete with expiry dates, plus advanced search capabilities and more.
It also comes with a range of SuperChargers that aim to enhance your email experience, one of which is Recap. This brings conversations that haven’t concluded yet back to the top of your inbox, so hopefully you won’t leave that task hanging.
As well as offering an impressive suite of email-focused features, Newton also offers integration with several service providers including Salesforce, Trello, OneNote and Evernote, allowing users to save content from emails directly to the other services. Got a link you need to check out later? Easily add it to your Pocket account without leaving the app.
It’s not free or even cheap for an email client, but it is good.
Outlook
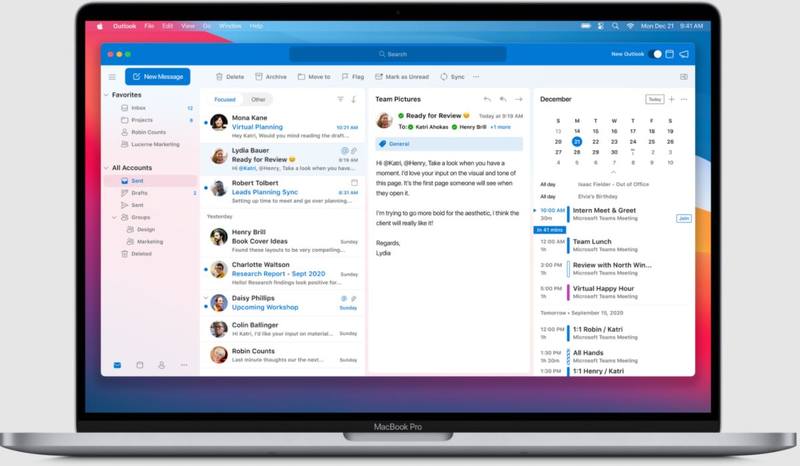
Pros
- iOS and iPad version
- Customisable
- Familiar if you are used to the Office suite
Cons
- It’s very expensive when you consider what’s available for free elsewhere
Despite the constant on/off relationship between Microsoft and Apple, Outlook remains one of the finest email clients you can find on Mac, iPhone, or iPad.
That’s partially because it’s more than just an email app, of course; Outlook offers a comprehensive organizational package including excellent calendar integration, and if you (or your workplace) are already hooked into the likes of Word, Excel, OneDrive and Teams then you’ll feel right at home – and have access to a lot of integrations between each.
Outlook is also fast, feels smooth on the Mac, and runs great on M1 Macs. If you stopped using Outlook a few years ago because it was such a poor experience note that this version is a far cry from the resource-intensive version of a couple of years ago. It may well be time to return.
It’s endlessly customisable, with a variety of toolbar options. Perhaps the biggest boon for users switching over from Apple Mail, though, is the natural language support – searching is fast, and you can use natural language to find what you want or need.
It’s worth noting that this doesn’t come free. To unlock Outlook after an initial trial you either need to subscribe to Microsoft 365 or buy Outlook (and it’s not cheap at $159/£149). If you opt for the 365 subscription you get access to web and native versions of all those apps we mentioned before, and you can get a personal plan for $6.99/£5.99 per month or a family plan for $9.99/£7.99 per month.
Opting for the subscription package also opens up access to 1TB storage in OneDrive, which is great for users that need to share large files that won’t fit in a standard email.
Microsoft Outlook works with IMAP, POP, and iCloud, Gmail, Yahoo and plenty of other email services.
Hey
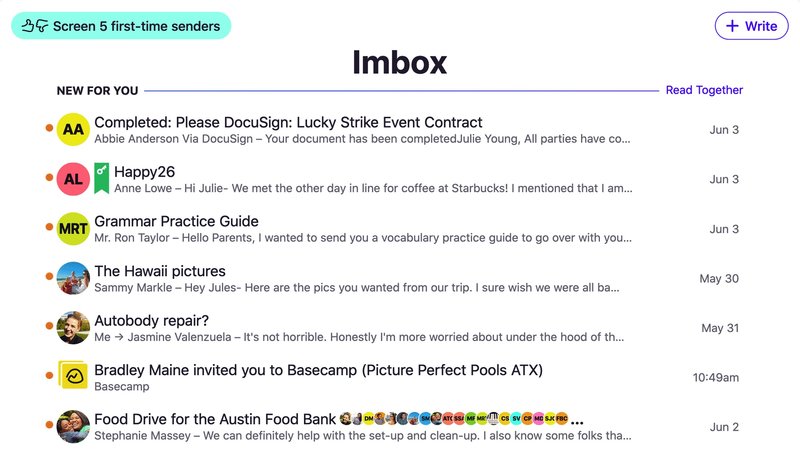
Pros
- iPhone and iPad versions
- You get a Hey.com email address
- Intuitive sorting
Cons
- Just a bit too expensive
Best Prices Today:
$99 at Hey
Hey made headlines in 2020 following its rejection from the App Store over its use of its own payment site (Apple takes a percentage of profits for App Store subscriptions), but it’s available through the App Store on iPhone and iPad with a Mac version available directly from the developer.
The application prides itself on a unique approach to email, and it’s hard to disagree; Hey users get their own “hey.com” email address, and everything you receive can be screened with a simple yes or no. Choose the latter, and you’ll never hear from that address again.
Say yes, and the email is automatically filtered into The Feed (a place for newsletters and circulars as well as non-urgent email), The Paper Trail (receipts you need to keep hold of), and The Imbox (no, that’s not a typo).
The idea is that The Imbox is full of emails you actually want or need to read. From here, you can reply or act upon the email as desired, and take advantage of powerful features like “Reply Later” which stacks emails for you to fly through replies on your schedule.
Attachments are also saved in their own library, so you can grab files whenever they’re needed, while you can also rename those irritating threads that appear as “RE: blank”.
All of this utility does come at a cost, however. After a free trial for two weeks, you’ll need to spend $99 per year (around £80) to keep these benefits, with no monthly option unless you’re paying for a Hey account to use with a custom domain. That’ll cost you $12 a month (around £9.60/month).
That may make Hey a little expensive for many, but it’ll be fascinating to see how it grows in the coming months – especially since it’s got such an impressive feature set.
Mimestream
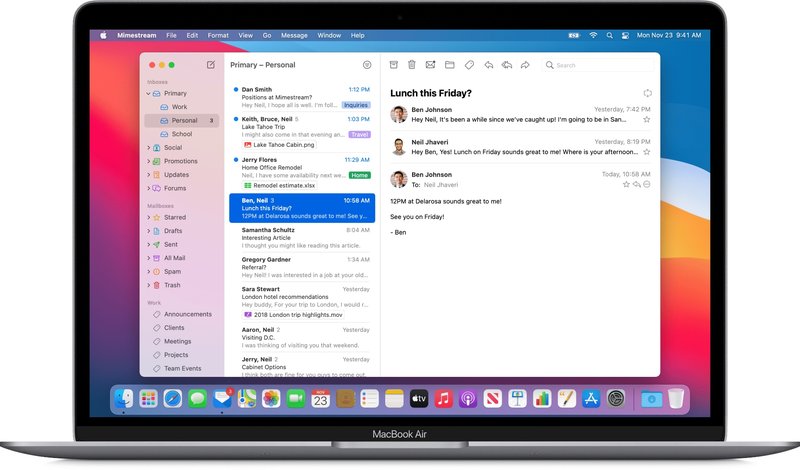
Pros
- Excellent option if you have Gmail
- Preferable to using the Gmail web interface
Cons
- Gmail only
- Beta
Best Prices Today:
$0 at Minestream
A relative newcomer to the email conversation (pun absolutely intended), Mimestream is actually still in beta. From the outside, it also only works with Gmail accounts, meaning it’s a little limited for anyone not using either Google’s email or a Google workplace.
So, why does it get a mention here? Simply put, if you’re using Gmail, there is nothing faster on macOS. Mimestream is a no-thrills email client in a lot of ways – you get your email, you get your folders, and you get any tags that you’ve got within Gmail. In a lot of ways, it’s just like the browser-based version, just tidied up and looking great on Mac.
That means you get features like Google’s Categorized Inbox, multiple accounts, and label management. It’s lightning-fast, M1 optimized (but runs great on Intel machines, too), and adds syncing for signatures, one-click unsubscribing, and supports keyboard shortcuts from Gmail or Apple Mail.
It’s free to join right now, but there’s no guarantee it’ll be free once it hits full release. Still, if you’re locked into Gmail, it’s definitely worth a try.
