如何修复 iOS 14 和 iPadOS 14 Wi-Fi 问题
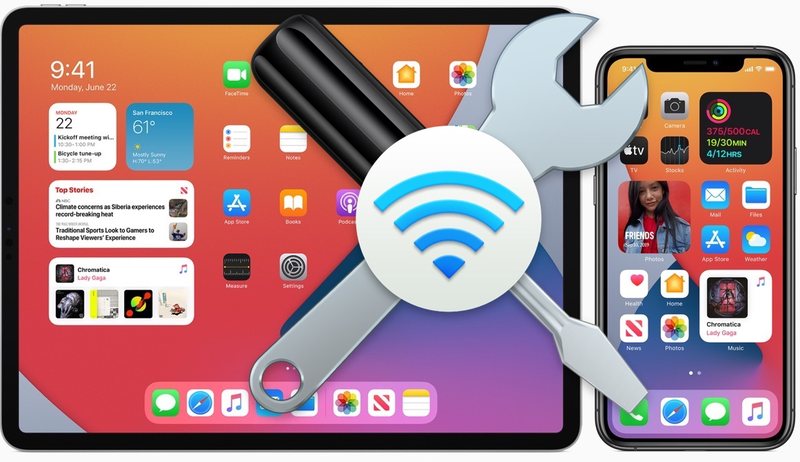
一些 iPhone 和 iPad 用户已经更新到 iOS 14 和 iPadOS 14 并发现 wi – 更新前不存在的 fi 问题,无论是无线网络突然无法工作,还是连接断开、异常缓慢或其他 wi-fi 问题。考虑到如今几乎一切都依赖于互联网,遇到 Wi-Fi 问题和连接问题可能会非常烦人,因此解决无线网络问题至关重要。
本文将通过各种步骤解决 iPhone、iPod touch 和 iPad 上的 iOS 14 和 iPadOS 14 可能遇到的 Wi-Fi 问题。
0:安装 iOS / iPadOS 的可用更新
您应该做的第一件事是检查并安装任何可用的 iOS 或 iPadOS 更新。例如,iOS 14.0.1 和 iPadOS 14.0.1 已发布并修复了 wi-fi 问题,这可能会解决您的问题。
始终首先检查可用的系统软件更新,因为它们通常包含错误修复,可以解决您遇到的问题。这是通过转到“设置”>“常规”>“软件更新”来完成的。
在安装任何软件更新之前,不要忘记备份您的设备。
1:重启设备
有时,只需重启 iPhone 或 iPad 即可解决连接问题。
您可以选择软重启或硬重启。软重启意味着关闭设备,然后再次打开。硬重启会强制设备重启,具体过程因 iPhone 或 iPad 而异。
对于较新的 iPhone 和 iPad 型号,例如 iPhone 11、XS、XR、X、8 和 iPad Pro,请按调高音量、调低音量,然后按住侧边的电源按钮,直到设备重启并显示 Apple 标志。
对于带有可点击主屏幕按钮的旧款 iPhone 和 iPad 机型,同时按住主屏幕按钮和电源按钮直到看到 Apple 标志将强制重启设备。
对于 iPhone 7 和 7 Plus,请按住音量调低按钮和电源按钮,直到设备重新启动。
2:忘记 Wi-Fi 网络,切换飞行模式,然后重新加入
- 打开“设置”应用,然后转到“Wi-Fi”
- 找到您连接的 Wi-Fi 网络,然后点击网络名称旁边的“我”按钮
- 点击“忽略此网络”
- 退出设置
- 通过下拉“控制中心”并点击“飞行模式”图标(或从“设置”中激活它)来开启飞行模式,保持开启状态几秒钟,然后再次关闭飞行模式
- 返回“设置”应用并返回“Wi-Fi”
- 重新加入您之前连接的无线网络
3:重置网络设置
解决网络问题的常见方法是重置设备上的网络设置。这样做的缺点是它会丢失已保存的 Wi-Fi 网络密码和网络设置的其他自定义设置,因此请准备好在需要时重新输入该信息:
- 转到“设置”,然后转到“常规”和“关于”
- 转到“重置”,然后选择“重置网络设置”
- 确认重置网络设置
4:禁用私有MAC地址
如果更新到 iOS 14 或 iPadOS 14 后 wi-fi 问题仅发生在特定网络上,您还可以尝试禁用私人地址功能,该功能会在加入 wi-fi 网络时随机化 MAC 地址。
- 打开“设置”应用,然后转到“Wi-Fi”
- 找到您连接的网络,然后点击网络名称旁边的“我”按钮
- 将带有私人地址的开关切换到关闭位置
5:删除或禁用VPN,重新安装VPN
如果您是 VPN 用户并且遇到 Wi-Fi 问题,有时会禁用,删除,然后重新安装该 VPN 可以解决问题。您可能会注意到设备屏幕一角的 VPN 徽标在闪烁,但并不总是有明显的迹象表明这是罪魁祸首。
要禁用 VPN,请转到“设置”>“VPN”> 关闭开关
仅此一项就可能对某些用户有用。如果出现这种情况,请务必从 App Store 更新 VPN 应用程序,或者联系运行您的 VPN 的任何人以从他们那里找到更多故障排除步骤,因为 VPN 可能存在配置问题。
要删除 VPN,请转到“设置”>“通用”>“VPN”> 点击 VPN 旁边的 (i) 按钮,然后点击“删除”并确认。
当然,如果您删除了一个 VPN,它将不再可用,因此您需要重新添加一个,方法是重新安装相关的 VPN 应用程序,或者如果您有手动配置的 VPN,则重新配置它。
–
以上故障排除技巧是否解决了您在 iOS 14 或 iPadOS 14 上的 Wi-Fi 问题?您找到其他解决方案了吗?在下面的评论中与我们分享您的经验和想法。
