如何将 Mac 上的音频播放到 HomePod
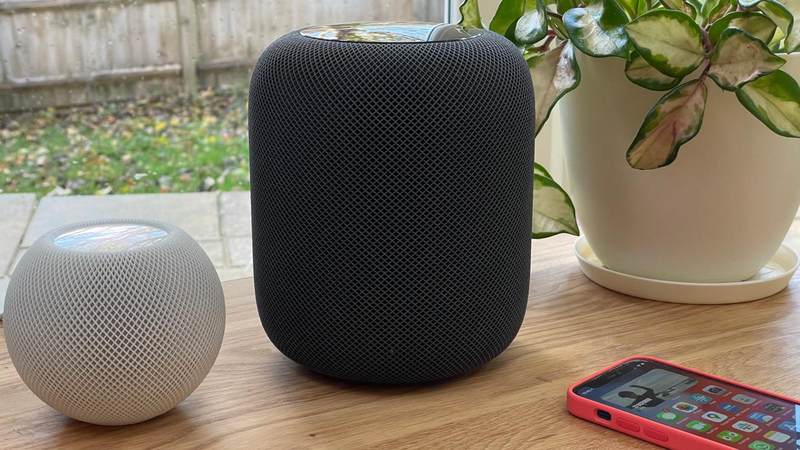 如今,Mac 拥有令人尊敬的内置扬声器,但距离挑战我们大多数人家里的专用扬声器还有很长的路要走。如果您在 MacBook 上观看电影,无法获得最佳的音频体验将是一件遗憾的事情。
如今,Mac 拥有令人尊敬的内置扬声器,但距离挑战我们大多数人家里的专用扬声器还有很长的路要走。如果您在 MacBook 上观看电影,无法获得最佳的音频体验将是一件遗憾的事情。
在本教程中,我们将介绍如何使用 AirPlay 通过 HomePod 扬声器。
请注意,iOS 15、PadOS 15 和 Monterey 将允许您使用 AirPlay 将内容从 iPhone、iPad 或另一台 Mac 发送到您的 Mac。您还可以将 Mac 用作 AirPlay 扬声器。

通过 AirPlay Mac 声音传输至 HomePod
- 打开 Mac 上的系统偏好设置。
- 点击”声音”。
- 在顶部栏中选择”输出”。
- 滚动选项以找到正确的 HomePod(旁边会显示 AirPlay),然后点击它以将其选为 Mac 的声音输出。
需要牢记的一些注意事项。
您需要 Mac 和 HomePod 位于同一 Wi-Fi 网络上 – AirPlay 使用 Wi-Fi 而不是蓝牙,并且上述方法在蓝牙关闭的 Mac 上仍然有效。
声音效果有一个单独的部分,与声音输出(音乐、电影音频等)相反。如果您希望通过 HomePod 或其他外部设备播放收到电子邮件等的通知声音,请单击”系统偏好设置”的”声音”部分中的”声音效果”并在其中选择它。
当您想要关闭 AirPlay 时,请返回”声音”>”输出”并选择”内部扬声器”,它应始终位于列表顶部。
如何快速切换到 HomePod 音频输出
上述方法足够快,但如果您的 Mac 顶部菜单栏中有音量控制,则只需单击两次鼠标即可切换声音输出。
(如果音量控制不可见,请进入”系统偏好设置”>”声音”,然后在标有”在菜单栏中显示音量”的框中打勾。)

单击菜单栏中的音量图标,然后在下拉列表中选择所需的输出设备。请记住,它可能不会明确显示”HomePod”,而更有可能显示”Study”,或者您为 AirPlay 识别标记扬声器的方式。
