如何将 Sonos 扬声器连接到 HomePod
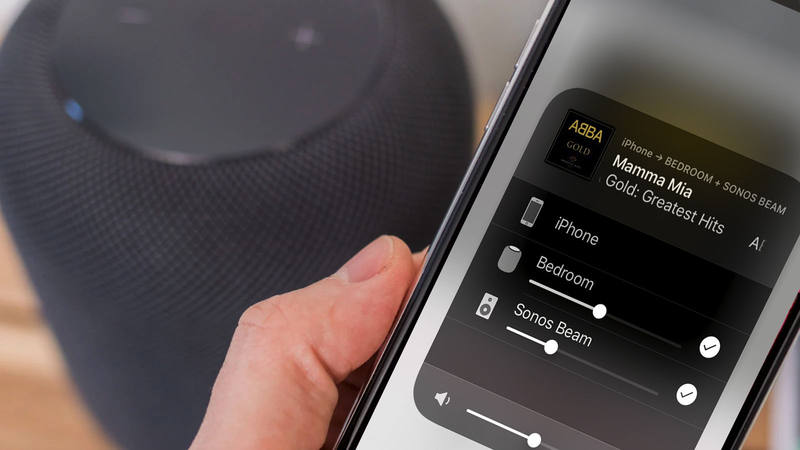
对于 Apple 来说,有点尴尬的是 HomePod 出厂时没有一些关键功能最初被承诺,例如能够 将两个 HomePod 扬声器配对,实现真正的双声道立体声。特别是像 Sonos 这样的公司多年来一直在提供带有自己的扬声器的无线立体声。
在苹果开发 AirPlay 2(其 AirPlay 无线流媒体软件的更新版本)时,立体声选项被搁置,该软件最终于今年 5 月作为 iOS 11.4 和 macOS 10.13.6 的一部分发布。立体声配对选项现在工作得很好 – 但奇怪的是,这么多头条新闻都只关注这一功能,因为 AirPlay 2 实际上比这更雄心勃勃。
混合搭配您的扬声器
最初的 AirPlay 一次只能与一个扬声器配合使用,但 AirPlay 2 的主要功能之一是它能够将多个扬声器连接在一起,作为多房间音频系统的一部分,让您可以在整个家中播放音乐。而且,正如 Apple 将原始 AirPlay 授权给其他制造商一样 – 它出现在高端扬声器中,例如 B&W Zeppelin,以及 Libratone 的便携式 Zipp 系列 – 它已开始授权 AirPlay 2 用于其他类型的扬声器。
这是 AirPlay 2 的真正标题,因为 AirPlay 2 现在为 多房间扬声器,这意味着来自不同制造商的 AirPlay 2 扬声器现在将首次协同工作。过去,您总是必须从一家制造商(例如 Sonos)购买多房间扬声器系统,因为一家公司生产的多房间扬声器与其他公司的扬声器不兼容。但 AirPlay 2 改变了这一切,因为它现在允许您创建混合搭配的多房间扬声器系统。

哪些扬声器与 AirPlay 2 兼容?
Sonos 是首批支持 AirPlay 2 的公司之一,其新的 光束 soundbar(现在有针对 Sonos One智能音箱也是如此)。
我们还期待 9 月份 Libratone 的 Zipp 系列推出 AirPlay 2 更新,Bose 和 Bang & Olufsen 等大牌厂商也正在开发新的 AirPlay 2 扬声器。
因此,由于所有这些扬声器都支持 AirPlay 2,现在可以将 Sonos Beam 塞在客厅的电视下方、卧室的 HomePod 中 – 它还可以使用 Siri 来控制其他设备,例如你的灯或暖气——以及(希望)一个便携式 Zipp,你可以把它带到花园里烧烤。借助 AirPlay 2,您可以将音乐从 iPhone、iPad 或 Mac 上的 iTunes 同时传输到所有不同的扬声器。
连接扬声器
让我们从基础知识开始,单独设置一个 HomePod。这非常简单,只要您记得在初始设置期间打开 iPhone 或 iPad 上的蓝牙即可。
系统会提示您将 HomePod 分配到特定房间 – 我们现在将分配到卧室 – 连接 HomePod 后,它将自动显示在 iOS 11.4 或更高版本的家庭应用中。

现在我们将添加新的 Sonos Beam – 顺便说一句,这是一款非常棒的小型扬声器,其音质足以用作前室的主扬声器,而不仅仅是用作电视的条形音箱.
您需要使用Sonos 自己的控制器应用 进行初始设置向上梁,我们将使用控制器将梁也分配给客厅。

Beam 使用 HDMI 线缆连接到电视,但其 AirPlay 2 支持意味着您还可以从 iPhone、iPad 或 Mac 上的任何应用程序将音乐和音频流式传输到 Beam。而且,如果您再次打开 iOS 设备上的 Home 应用,您现在也可以将 Beam 添加到 Home 应用。
点击家庭应用主窗口右上角的”+”号,然后选择”添加配件”。
Beam 附带一张小传单,上面印有特殊的 8 位代码,因此您可以使用设备的相机扫描代码,或者只需输入代码即可将 Beam 添加到 Home 应用程序。

苹果显然认为你不会想购买除了神奇的 HomePod 之外的任何扬声器,因此 Home 应用程序只是将 Sonos Beam 称为匿名的”客厅扬声器”。但是,如果按住扬声器图标,您可以编辑光束的详细信息并使其更易于识别。

使用 AirPlay 2 播放音乐
现在我们已经正确设置了两个扬声器,我们可以看到 AirPlay 2 的真正功能了。我们将通过 Abba 的歌曲《妈妈咪呀》来展示其功能,我们已将其从 Mac 上的 iTunes 传输到 iPhone 上的 iOS 音乐应用程序。
点击音乐应用屏幕底部的红色小 AirPlay 图标,您将看到我们设置的 AirPlay 扬声器。目前,《妈妈咪呀》正在通过 iPhone 的内置扬声器播放,因此 iPhone 被勾选在列表顶部,但我们还可以在卧室中看到 HomePod 的图标,而 Sonos Beam 就位于其下方。
您还会看到卧室扬声器在下面的一个单独的小框中被列为”未播放” – 当 AirPlay 开始变得非常聪明时,我们将在一分钟内回到这一点。
只需点击 HomePod 图标即可开始在卧室的 HomePod 上播放《妈妈咪呀》。然后,您也可以点击 Sonos Beam 将两个扬声器组合在一起,这样我们就可以同时在不同房间的两个扬声器上播放同一首歌曲。

当然,大多数多房间扬声器系统都可以做到这一点 – 但这是我们第一次能够使用不同制造商的扬声器系统做到这一点,这要归功于 AirPlay 2。
另一个不错的功能是能够使用扬声器名称旁边的滑块控件单独调节每个扬声器的音量,或者使用 AirPlay 窗口底部的”主”控件一起调节两个扬声器。而且,播放音乐后,您可以随时从主屏幕或任何其他应用程序中查看 AirPlay 控件,只需从屏幕底部向上滑动即可打开控制中心。
如何断开扬声器的连接
如果您想随时将两个扬声器分开,只需再次点击其中一个扬声器即可将它们”取消组合”。
同时播放两首不同的歌曲
这就是 AirPlay 2 真正开始大展拳脚的地方。让我们在卧室里为 HomePod 找一些更悠闲的东西吧。
如果您订阅了 Apple Music 服务,则可以使用 Siri 语音控制,只需说:”嘿 Siri,播放 John Misty 神父的《Real Love Baby》”。 HomePod 是 Apple Music 的默认扬声器,因此 Real Love Baby 现在将开始在卧室中播放。

但我仍然可以打开 iPhone 上的音乐应用程序,并使用 AirPlay 控件,同时在客厅通过 Sonos Beam 继续播放《妈妈咪呀》。
而且,当你仔细想想,这实际上非常棒。
当然,HomePod 在很大程度上是为与 Apple Music 一起使用而设计的,你不能使用 Siri 以同样的方式控制其他流媒体服务,例如 Spotify 或 Tidal。但这并不能完全阻止您从其他服务播放音乐,经过一些实验,我们发现我们可以关闭 Apple Music,然后使用 Tidal 帐户在卧室 HomePod 上使用 Tidal 应用程序播放《Real Love Baby》。 iPhone – 同时还可以使用 iPhone 上的 Sonos Controller 应用程序在客厅的 Beam 上同时播放 Mamma Mia。
AirPlay 不仅仅适用于 iOS 设备。如果您在 Mac 上的 iTunes 中存储了大量音乐,那么您可以通过这些 AirPlay 2 扬声器以完全相同的方式播放音乐。

只需单击 iTunes 工具栏中的 AirPlay 图标,您就会看到 HomePod 和 Sonos Beam 可用于流式传输音乐。而且,与 iPhone 不同的是,我们的办公室 iMac 还拥有一套相当不错的内置扬声器,因此我们可以同时在不同房间的所有三组扬声器上播放音乐。
