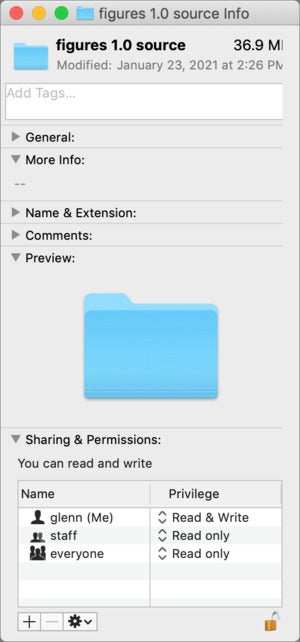如何修复 macOS 中多个文件的错误权限
![]()
macOS 的核心是 Unix,而 Unix 的繁荣依赖于”所有权”和”权限”。这些是附加到每个文件和文件夹的属性,描述哪些用户和组有权对其执行哪些操作:读取或查看、修改、删除,或者对于文件夹,还可以查看内容、删除项目以及添加项目。
通过”获取信息”,您可以递归地更改文件夹(每个嵌套项目)或项目组的权限。
Finder 协调对权限的访问(在某些地方将其称为特权),并管理许多我们很少需要了解的 Apple 特定属性。但有时事情会变得不连贯,Finder 可以帮助纠正它们。一位读者注意到,经过多次转换后,他们有大量文件被标记为”只读”。尽管他们的用户帐户”拥有”这些文件,但他们与这些文件交互仍然是一次一次的覆盖情况,并且是一个持续的麻烦。
幸运的是,解决方案非常简单。
对于组织到一个文件夹或一组嵌套文件夹中的文件:
- 在 Finder 中,选择要修改的文件和文件夹组中的顶部文件夹。
- 选择”文件”>”获取信息”或按 Command-I。
- 在”共享和权限”部分中,点击右下角的锁定图标并输入适当的帐户密码。
- 根据需要更改权限,例如将所有者的权限(此处标记为”glenn(我)”)从名称右侧的弹出菜单中更改为”读取和写入”。
- 从该列表下方的齿轮菜单中,选择”应用到随附的项目”并确认。
- macOS 会递归应用此新权限,这意味着它将所选文件夹中嵌套的每个文件和文件夹设置为新权限。
对于分散的文件和文件夹:您可以作为一个组更改其权限,但只能通过选择一次传递中的文件或文件夹来更改。如果您同时拥有文件和文件夹,则必须首先选择所有文件,然后选择所有文件夹。请按照下列步骤操作:
- 在 Finder 中,使用 Finder 选择工具选择所有不同的文件或文件夹(但不能同时选择两者)。 (按住 Shift 键单击将文件添加到选择中,然后按住 Command 单击从您的选择中切换。)
- 按住 Option 键的同时,选择”文件”>”获取信息”或按 Command-Option-I。这将打开特殊的上下文获取信息对话框,反映当前的 Finder 选择。 (选择多个项目后,它的标题就是”多项目信息”。)
- 在”共享和权限”部分中,点击右下角的锁定图标并输入适当的帐户密码。
- 根据需要更改权限。
如果权限更改需要访问您的用户帐户之外的文件夹,系统将提示您输入管理员密码。否则,它们将立即应用。
这篇 Mac 911 文章是对 Macworld 读者 Sam 提交的问题的回应。
询问 Mac 911
我们整理了最常被问到的问题列表以及答案和专栏链接:阅读我们的超级常见问题解答,看看您的问题是否得到解答。如果没有,我们总是在寻找新的问题来解决!通过电子邮件将您的信息发送至 mac911@macworld.com,包括适当的屏幕截图,以及您是否希望使用您的全名。并非所有问题都会得到解答,我们不会回复电子邮件,也无法提供直接的故障排除建议。