如何使用屏幕时间在 Mac 上阻止网站
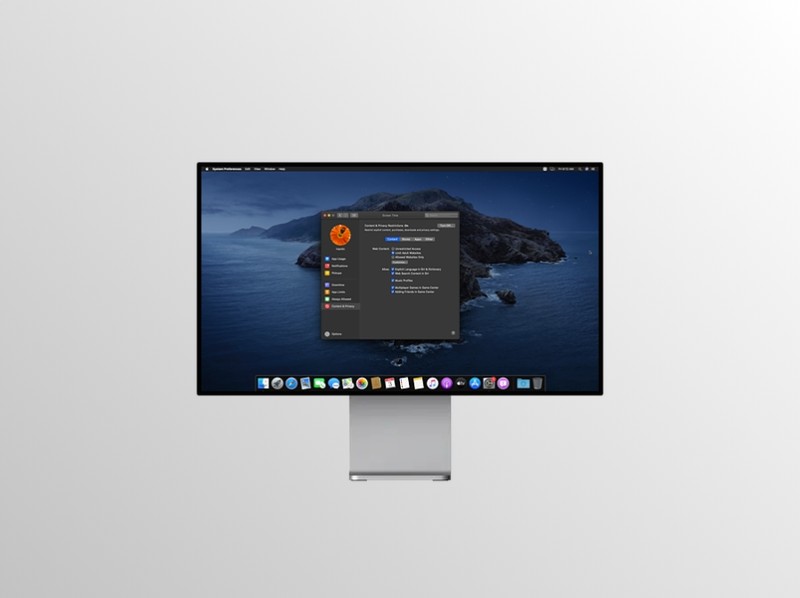
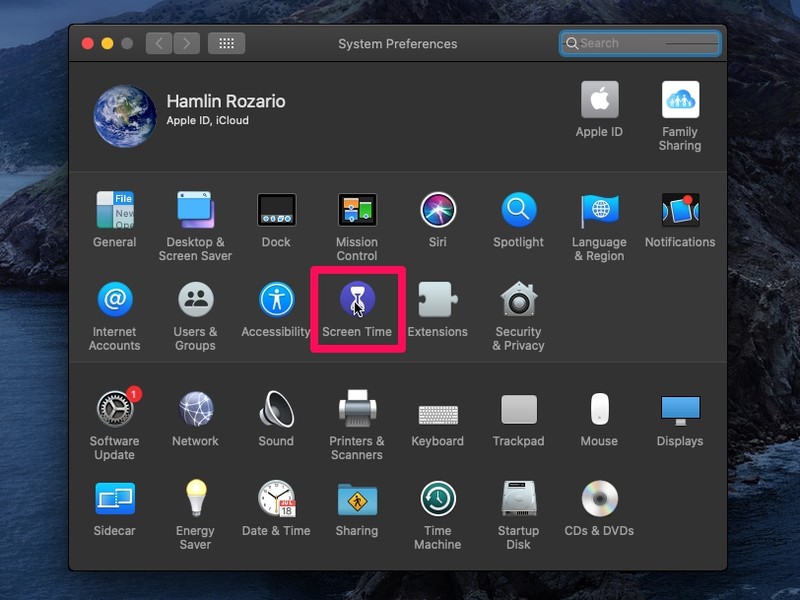
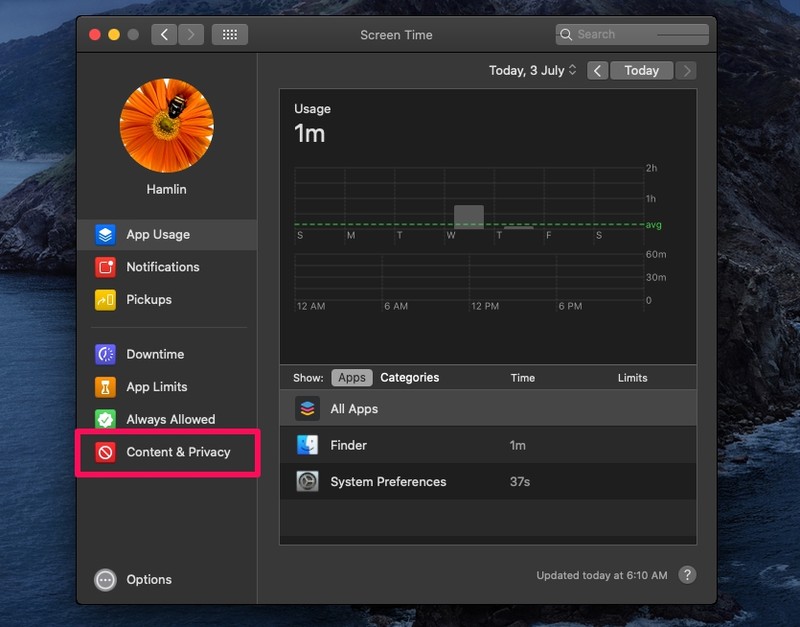
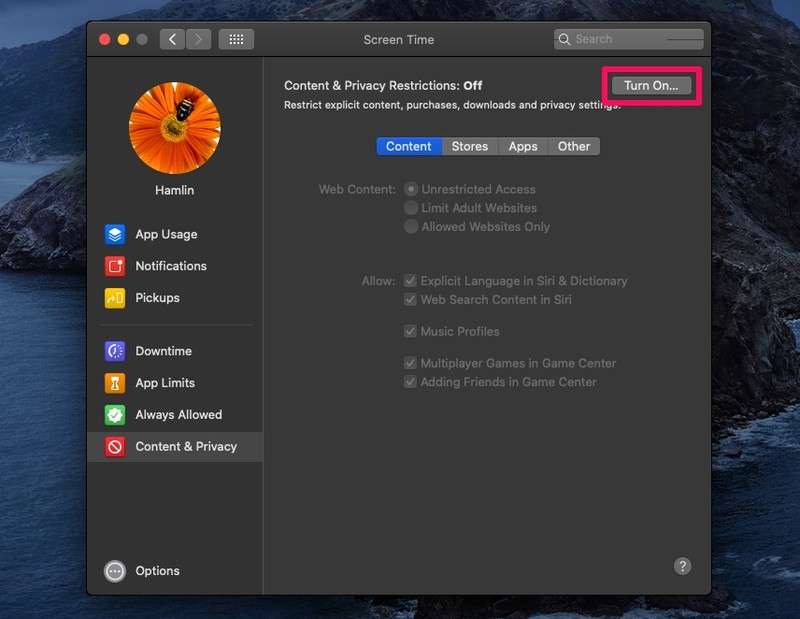
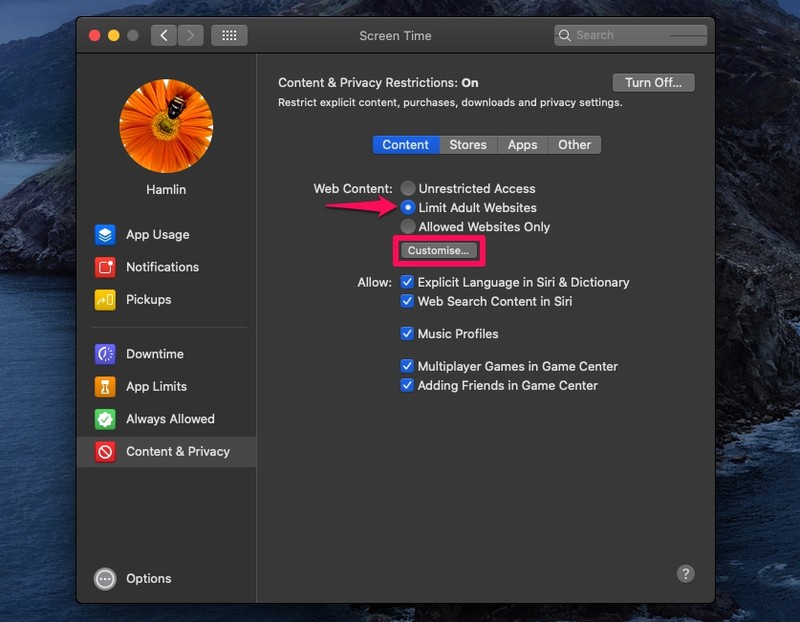
< 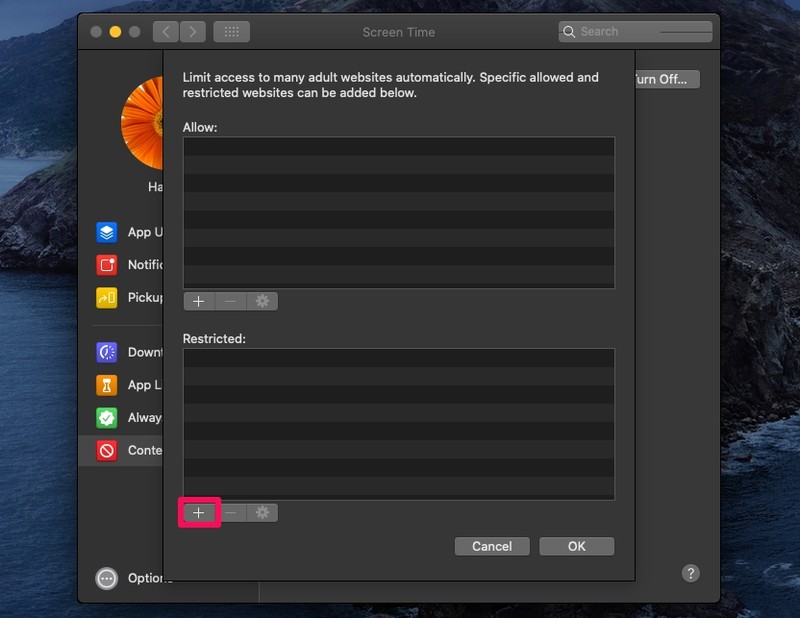
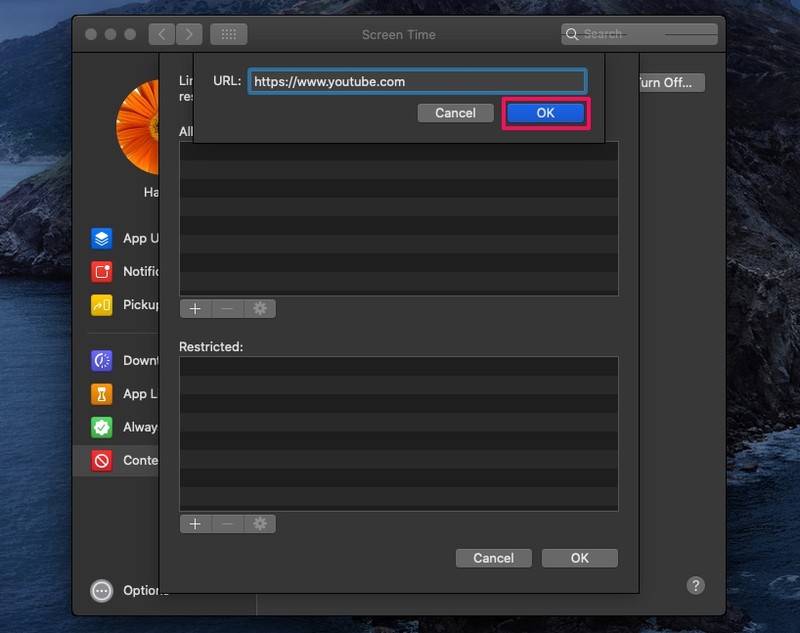
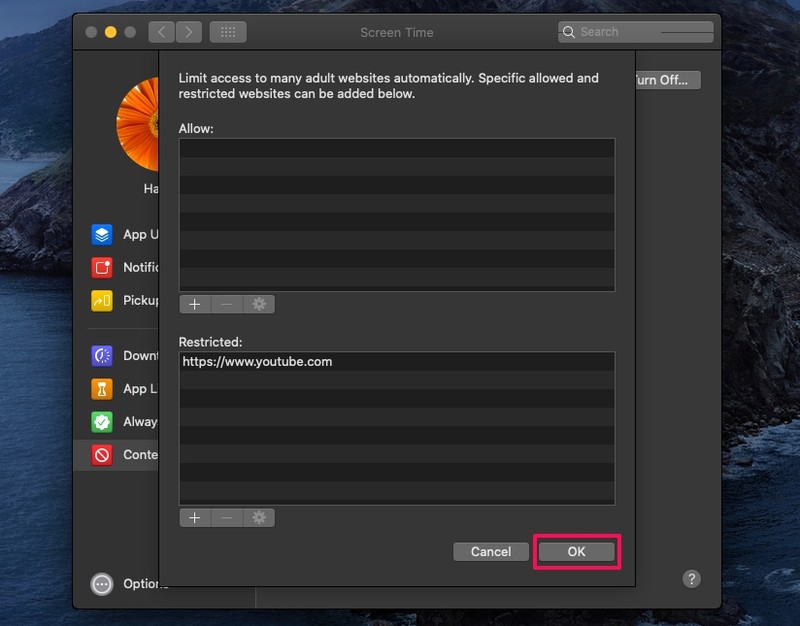 屏幕时间也可用于阻止应用程序、设置应用程序使用时间限制、iTunes & App Store 购买、露骨音乐播放、限制社交网络使用、应用程序安装等等,不仅在 Mac 上,而且在 iPhone 和 iPad 上。此功能使父母可以更轻松地检查孩子的设备使用情况,并限制对某些材料和内容的访问。
屏幕时间也可用于阻止应用程序、设置应用程序使用时间限制、iTunes & App Store 购买、露骨音乐播放、限制社交网络使用、应用程序安装等等,不仅在 Mac 上,而且在 iPhone 和 iPad 上。此功能使父母可以更轻松地检查孩子的设备使用情况,并限制对某些材料和内容的访问。
如果您的孩子使用的是 iOS 或 iPadOS 设备,您可以使用屏幕使用时间以非常相似的方式在 Safari 和其他网络浏览器中阻止 iPhone 和 iPad 上的网站。您可以还可以使用“屏幕使用时间”关闭应用内购买iOS 或 iPadOS 设备也是如此,以避免对您的信用卡进行未经授权的扣款。
您是否成功地使用“屏幕使用时间”在您孩子的 Mac 上的 Safari 中屏蔽了网站?您使用哪些其他家长控制功能来限制设备的使用?请在下面的评论部分告诉我们您对 Apple 屏幕使用时间的想法和意见。
