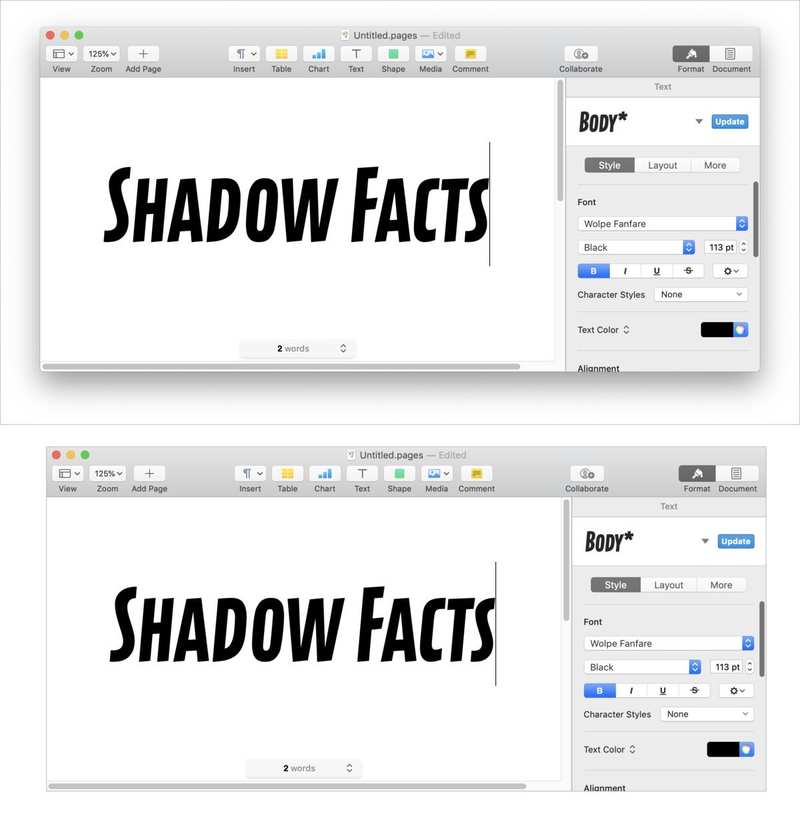如何消除 macOS 中的屏幕截图阴影
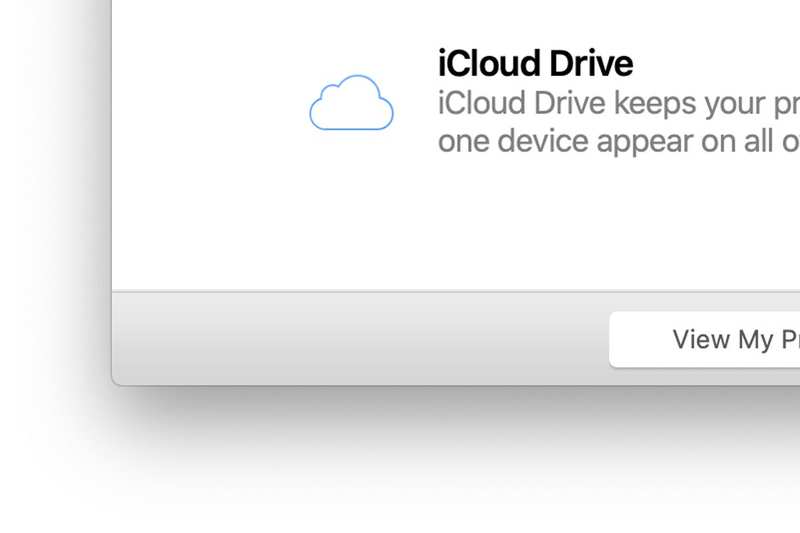
跟进之前有关控制 macOS 如何截取屏幕截图的建议,如” 中所述如何在 macOS 中进行更好的屏幕截图选择“,当您只想抓取一个窗口时,您还可以选择包含或排除边框和阴影。
这些屏幕截图中的细边框通过阴影进行了补充,提供了与背景的对比度。这是一种仿真实或拟物化的效果,就好像一个窗口浮动并投射漫射阴影,但当将其包含在文档或电子邮件中时,它确实使窗口更有效地弹出。
当您使用 Command-Shift-4 键盘快捷键,然后在将鼠标悬停在窗口或菜单上时按空格键以选择它,然后单击鼠标或触控板或按 Enter 或 Return 键时,macOS 默认会放入这些元素。
您可以通过在单击时按住 Option 键来删除边框和阴影。这使您可以在需要时保留它,否则禁用它。
窗口的默认 macOS 屏幕截图包括边框和阴影(顶部),但您可以轻松地为每次捕获或永久更改此设置(底部)。在这两种情况下都添加了细灰色边框以显示图像的范围。
如果您不需要边框和阴影,您可以使用终端使该更改永久化。打开应用程序 > 实用程序 > 终端,然后依次复制并粘贴以下每一行:
默认写入 com.apple.screencapture disable-shadow -bool true
杀死所有 SystemUIServer
您可以通过将上一行中的 true 替换为 false 并粘贴到该行和下一行来反转该情况。
此更改的缺点是您无法在消除阴影的同时保留边框,这对于浅色窗口或具有白色边缘的窗口很有用。如果将图像放入其他软件中,通常可以为其设置边框,就像在 Pages 中一样。或者,您可以获得一个便宜的照片编辑器,例如 Pixelmator 或 GraphicConverter,可以轻松在图像边缘添加位图边框。
 IDG
IDG
如果您想重新添加边框,使用 GraphicConverter 等软件很容易。
询问 Mac 911
我们整理了最常被问到的问题列表以及答案和专栏链接:阅读我们的超级常见问题解答,看看您的问题是否得到解答。如果没有,我们总是在寻找新的问题来解决!通过电子邮件将您的信息发送至 mac911@macworld.com,包括适当的屏幕截图,以及您是否希望使用您的全名。并非所有问题都会得到解答,我们不会回复电子邮件,也无法提供直接的故障排除建议。