如何在 macOS Big Sur 和 Catalina 中通过 Mac 使用 Xbox One 控制器

是否曾想在 Mac 上使用 Xbox One 控制器玩游戏?使用最新版本的 MacOS,您可以比以往任何时候都更轻松地做到这一点,因为随着现代版本的 macOS,如 Big Sur 和 Catalina(及更新版本),Apple 增加了对 Xbox One 游戏控制器的原生支持。
配对的 Xbox One 控制器可用于在 Mac 上玩任何支持控制器的游戏,无论是像 Fortnite 这样的热门游戏,还是 Apple街机游戏,或许多其他游戏。 Microsoft Xbox One S 和 Xbox One X 控制器是很好玩的控制器,在一般游戏玩家中很受欢迎,现在您可以比以往更轻松地在 Mac 上安装和运行它们,正如您将在本教程中看到的那样。
假设您已经拥有 Microsoft Xbox One S 控制器或 Xbox One X 控制器– 不能使用标准的 Xbox One 控制器 – 将它与您的 Mac 配对非常简单。
如何将 Xbox One 控制器与 Mac(11 Big Sur、10.15 Catalina 及更高版本)配对和使用
您需要将 Xbox One 控制器放在您的 Mac 附近才能与其配对,当然,控制器也需要充电电池。下面是如何完成剩下的工作:
- 首先,请确保您的控制器已通过按住 Xbox 按钮开机。
- 按住机身顶部边缘的圆形按钮,将控制器置于配对模式。你只需要按住它三秒钟左右。

- 点击菜单栏中的 Apple 图标,然后点击“系统偏好设置”。
- 点击“蓝牙”。

- 确认蓝牙已启用后,单击鼠标右键单击要配对的控制器的名称。
- 点击“连接”,您的控制器将自动与您的 Mac 配对。
现在您可以启动您想要玩的任何游戏,并且应该会自动检测到控制器,前提是该游戏无论如何都支持控制器。大多数游戏在其设置中都有可自定义的控制器选项,因此您可以更改按钮的功能。
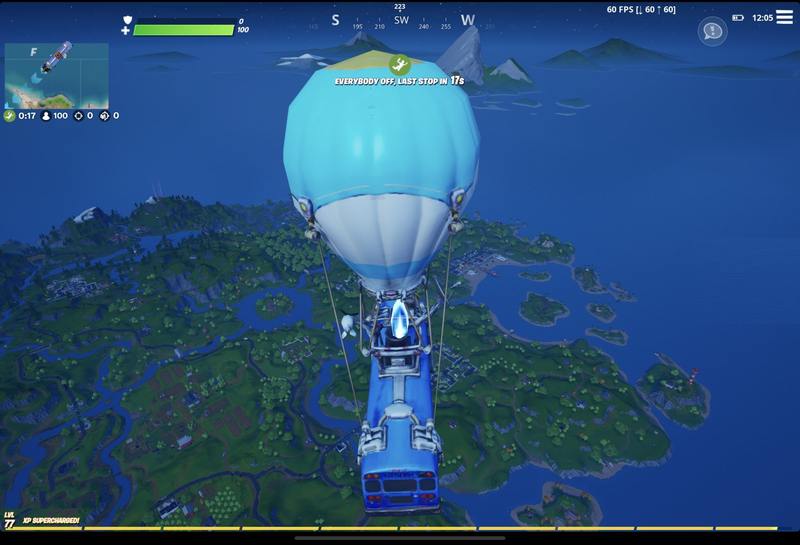
请记住,您一次只能将控制器与一台设备配对。
与您的 Mac 配对的任何控制器将不再与它已经配对的任何 Xbox、Apple TV、iPhone 或 iPad 配对。不过别担心,无论您是与 iPhone 还是iPad,或者 甚至 Apple TV(是的,如果你不知道然而,您也可以将游戏控制器与这些设备配对!)
如何取消 Xbox One 控制器与 Mac 的配对
如果您以后想要取消 Xbox 控制器与 Mac 的配对,这也很容易。
返回 Mac 上的蓝牙系统偏好设置。接下来,在系统偏好设置的蓝牙区域中右键单击控制器名称。单击“取消配对”以完成该过程。
您不需要取消配对控制器即可将其与另一台设备配对,但如果您遇到问题,这可能是一个很好的故障排除步骤。
如果您决定,您也可以像从 Mac 移除任何其他蓝牙设备一样移除控制器不想再使用计算机上的控制器。
老款 Mac 怎么样?
如果您使用的是旧版本的 macOS,也不会丢失所有内容。您仍然可以通过使用第三方软件将您的 Xbox 控制器与那些较旧的 Mac 操作系统版本配对。
您是否在 Mac 上使用游戏控制器玩游戏?你觉得这次经历怎么样?在评论中与我们分享。
