如何自定义 Mac 桌面
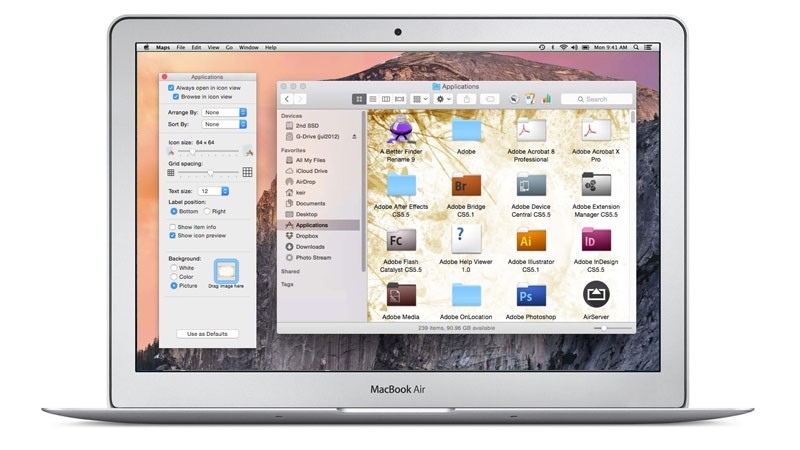
苹果历来被认为是一家喜欢为用户做决定的公司——这也许是不公平的。史蒂夫·乔布斯曾经说过一句名言:”很多时候,人们不知道自己想要什么,直到你向他们展示为止。”该公司仍然希望其操作系统平台以特定方式工作,而不是允许用户大量自定义界面。
但是,至少在 macOS 中,可以进行一些有限的外观修改并个性化 Mac 桌面的外观,在本文中我们将展示如何操作。如果您想进一步个性化 Mac 界面,您需要进入第三方工具领域,因此我们也会考虑这些。
更改壁纸
在 Mac 上更改壁纸非常简单:只需右键单击桌面并选择”更改桌面背景”,或打开”系统偏好设置”并选择”桌面和屏幕保护程序”选项即可。
您只需将图像拖到左上角的屏幕预览矩形即可设置自己的图像。 (使用此矩形右侧的下拉菜单选择”填充屏幕”、”居中”或您希望图像适合屏幕空间的任何方式。)只要您在使用 Safari 时找到喜欢的图片,请右键单击它并选择”设置”桌面图片(或在旧版本的 macOS 中使用图像作为桌面图片)。
如果您希望桌面自动更改,请选择一个从中绘制这些图像的文件夹,然后勾选”更改图片”并选择频率。我们也建议使用”随机顺序”。
这里有一个方便的提示:您可以通过将鼠标光标悬停在壁纸缩略图上并使用触控板上的捏合展开手势,轻松地在系统偏好设置中放大壁纸缩略图。
Apple 提供了一些令人惊叹的图像作为其屏幕保护程序的一部分,您可以将它们获取为桌面壁纸。单击桌面上的空白处,然后点击 Shift + Cmd + G。在出现的对话框中,粘贴到 /Library/Screen Savers/Default Collections。选择您喜欢的一张,然后右键单击并设置桌面图片。
自定义界面

Apple 为您的 Mac 界面提供了一组非常适度的可视化自定义选项,您可以通过打开 系统偏好设置并单击”常规”选项卡。
此屏幕上的前三个下拉菜单可让您将按钮、菜单和窗口设置为蓝色或石墨色;以九种预设颜色中的任何一种颜色突出显示(选择文本或图标时),或者通过选择”其他”从色轮上的任何位置突出显示; Finder 中的侧边栏图标为小、中或大。是的,这不是很多选择。
但是,在下拉菜单中,您会看到另外两个复选框。有一种黑暗模式,可以将扩展坞、顶部菜单栏和下拉菜单变成黑色——我们认为这看起来很聪明。如果您愿意,您可以将顶部菜单栏设置为在鼠标悬停时自动隐藏和重新显示。
此外,在”系统偏好设置”中,您可以通过单击”辅助功能”图标(而不是”常规”),选择左侧的”显示”,然后在”降低透明度”旁边打勾,以减轻最近版本的 macOS 中的一些”扁平”外观,这将关闭半透明窗口背景,或”增加对比度”,这将为窗口和工具栏添加细黑色边框。
自定义图标和文件夹

要个性化桌面图标的大小和间距,请右键单击空白处,然后选择”显示视图选项”。图标大小和网格间距的选项应该是不言自明的。
Finder 窗口中的四种不同视图模式(图标、列表、列和 CoverFlow)也可以通过相同的技术单独个性化 – 右键单击窗口的空白处并选择”显示视图选项”。仅图标视图就可以让您将背景更改为您选择的颜色或图像。 (某些标准化文件夹,例如最近的文件夹,可定制性较差。)
每个文件夹都可以有自己独特的外观,或者您可以根据自己的喜好配置一个文件夹,然后单击窗口底部的”用作默认值”按钮,将该样式应用于以后的所有 Finder 窗口。同样,某些文件夹窗口不会提供此选项。
上传您自己的图标

二十年来,您可以使用自己的图像来自定义 Mac 的文件或文件夹图标。
首先找到替换图标。您可以在线找到负载,例如 此处,或者您也可以使用自己的图像。如果使用图标,请选择查看 GIF 或 PNG 格式的最高分辨率版本并将其下载到您的计算机(只需将其从浏览器拖到 Finder 窗口即可)。
使用 预览。全选(Cmd + A,或编辑 > 全选),然后复制(Cmd + C,或编辑 > 复制)。关闭预览。
选择要替换其图标的文件或文件夹,然后点击 Alt + Cmd + I (Option + Cmd + I(某些键盘)打开检查器(信息)窗口。
看到检查器窗口左上角的小图标了吗?单击一次,然后点击 Cmd + V 粘贴新图标(或单击”编辑”>”粘贴”)。请注意,这不适用于文件或文件夹别名。
检查器窗口将保留并显示您选择的其他文件或文件夹的详细信息。只需重复上述步骤即可为它们粘贴新图标。
要恢复为默认图标,请重复步骤查看检查器窗口并单击其中的图标;但这一次点击退格键或删除键。
有关详细信息,请参阅:如何更改 Mac 应用程序图标。
第三方定制应用

遗憾的是,以上就是关于 Mac 上内置个性化设置的全部内容。例如,无法像使用 Google Chrome 或 Mozilla Firefox 那样对 Safari 浏览器进行”主题化”。
要获得更多控制,您需要寻求第三方黑客,例如口味 2(3.73 英镑/5 美元起)。这使您可以对每个程序窗口中使用的配色方案和界面元素进行主题化。
可以使用系统偏好设置中的选项调整 Dock 的大小并移动到屏幕的左侧和右侧,但要改变其外观和感觉,您将再次需要使用第三方应用程序。 cDock(免费)具有多种不同的外观,可以一键应用于 Dock,包括”Yosemite 3D”,它将恢复在搬到优胜美地时废弃的老式 3D Dock。
cDock 还可以将颜色图标恢复到 Finder 侧边栏,就像在旧版本的 Mac OS X 中一样。 HyperDock(6.95 欧元起 此处 或 £9.99/售价 9.99 美元 Mac App Store,但请记住有两者之间的细微差别)也可以改变 Dock 的外观和感觉,并添加了有用的新功能,例如窗口预览。
请注意,这些应用程序会破解系统文件,尽管大多数人报告它们工作得很好。
