如何在 iOS 11 中使用 iPad 底座
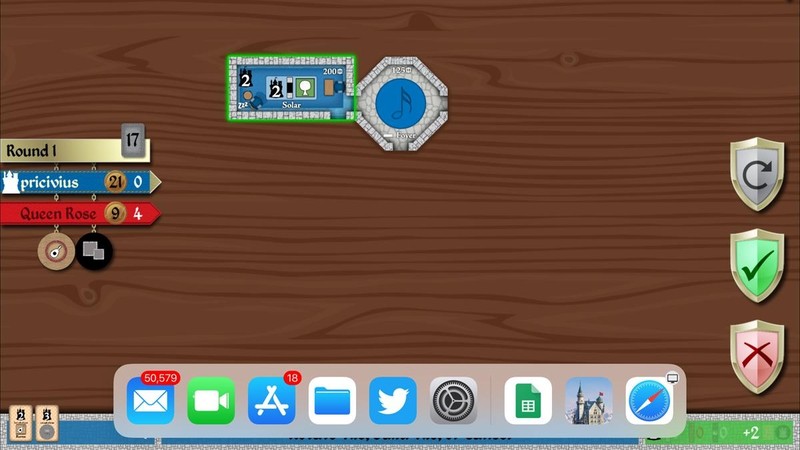
iOS 11 带来了许多变化,但许多最好的新功能都是独家的到iPad。例如 Dock,这是一排动态的快速访问应用程序图标,它使 iPad 版本的 iOS 更接近 macOS,并使多任务处理变得更加容易。
在本文中,我们将引导您了解 iOS 11 中的扩展坞,并帮助您充分利用该功能。如需更一般性的建议,您可能需要阅读我们的iOS提示和如何使用 iPad。
系统要求
获取扩展坞的要求很简单:您需要在 iPad 上安装 iOS 11 或更高版本。 (iPad Air 1 及更高版本、iPad mini 2 及更高版本 – 以及相当明显的所有 iPad Pro 型号和 2017 年的 iPad 9.7 – 与 iOS 11 兼容。)

扩展坞发生了什么变化?
您会记得 iOS 一直都有底座,但在 iOS 10 中和更早的版本(甚至在 iPhone 上的 iOS 11 中),这是一件非常简单的事情。
原来的扩展坞只是主屏幕底部的一排应用程序图标,即使您滑动到其他页面,它仍然保留在那里,这使得将常用应用程序放置在那里稍微方便一些。 (在 iPad 上,扩展坞中也最多可以有六个,而标准主页网格的每行有四个。)

iOS 11 iPad 底座更有趣。首先,它可以从任何地方访问,而不仅仅是从主页(多个页面)访问。您可以打开应用程序,并且仍然可以通过从屏幕底部向上快速滑动来访问扩展坞。
其次,新底座中可以容纳远远超过 6 个应用程序:将更多应用程序拖到上面,它就会不断缩小其图标以适应更多应用程序。我们在 9.7 英寸 iPad 上最多管理过 13 个应用程序12.9 英寸上有 15 个,另外还有动态添加的三个。

这就引出了最后一点。新的扩展坞分为两个部分:左侧是永久驻留的应用程序(或者直到您选择删除它们),但在分界线的右侧,iOS 放置了三个它认为您可能喜欢的应用程序打开 – 通常是您最近使用过的三个应用程序。方便!
访问扩展坞
只要您的 iPad 已解锁,您就可以从任何地方调出扩展坞。您只需从屏幕底部向上快速滑动即可 – 就像您在 iOS 10 中调出控制中心一样。
如果您进行短暂的滑动,您将看到扩展坞弹出并位于您正在查看的任何其他内容之上 – 这样您就可以让应用程序在其后面运行。
如果您现在想知道我们如何让控制中心出现,请尝试从屏幕底部向上滑动更长的时间。将出现扩展坞,然后当您继续向上滑动时,当前应用程序屏幕将缩小并显示控制中心页面(其中包括最近打开的应用程序和扩展坞本身)。

更改 Dock 中显示的内容
如果您想将应用程序添加到扩展坞,请点击并按住该图标(您会发现在拖动之前需要按住它半秒左右 – 准备好后图标会稍微变大) ),然后将其拖到扩展坞上,仍然按住手指。两个图标将分开以腾出空间;现在放手,新应用程序将被添加。
使用扩展坞并排打开两个应用
这可能是新的始终可访问的底座最有用的作用。
您可以打开一个应用程序,调出扩展坞,然后从扩展坞打开另一个应用程序,使其与第一个应用程序并排放置。 (在较大的 iPad 上,甚至可以同时打开三个应用程序。)这在许多活动中都很方便:在 Safari 中进行研究,同时在 Pages 或 Notes 中撰写文章,在 Maps 中检查路线,同时在 Mail 中编写方向,最重要的是,可以将图片和视频从一个应用程序拖放到另一个应用程序。
它在实践中的工作方式非常直观。打开应用程序 1 后,从屏幕底部向上滑动即可调出扩展坞 – 只需短距离滑动即可,因为我们希望将第一个应用程序保留在屏幕上。现在,点击并按住 Dock 中的应用程序 2,然后将其拖到主屏幕区域。

此时它会改变形状。如果它变成一个又高又细的矩形(如 Twitter,如上图所示),则意味着它是能够位于仅占据屏幕右侧三分之一的小微窗口中的应用程序之一 – 大多数应用程序都会这样做。但如果它变成一个胖方形,那就意味着它必须拥有一个完整的屏幕。我们已经看到相机和设置都可以执行此操作。
如果它是一个可收缩的应用程序,将其拖动到主屏幕区域并松开将使其在右侧的小窗口中打开。如果当前打开的两个应用程序都是可收缩的,您将能够同时与这两个应用程序进行交互,但应用程序 1 则不能(如果您先打开”设置”,然后将一个照片微窗口拖到其顶部),则只能与顶部应用程序进行交互将会活跃。您仍然可以查看旧应用程序,但如果点击它,新应用程序将关闭。

再次假设两个应用程序都运行良好,您可以更改每个应用程序的屏幕比例。您看到右侧窗口顶部的小栏了吗?从那里向下滑动,视图将发生变化,以便两个应用程序并排放置,而不是一个在另一个之上。

现在两者之间有一个可拖动栏,您可以使用它在 2/3rd-1/3rd、50/50 和 1/3rd-2/3rd 视图之间切换。
