如何通过辅助功能 (iPadOS 13) 在 iPad 上使用鼠标

想在 iPad 上使用鼠标吗?现在你可以了,而且设置和使用起来相当容易。此外,iPad 和鼠标的体验在 iPad 上非常出色,尤其是当您将 iPad 设置为桌面工作站。
本文将向您展示如何在 iPad、iPad Pro、iPad Air 或 iPad mini 上设置和使用无线蓝牙鼠标。
更新:在 iPad 上使用鼠标或触控板比 ipadOS 14 及更新版本更容易,请阅读此处如何操作如果您使用的是较新的操作系统,它就可以工作。
在 iPad 上使用鼠标是 iPadOS 13 及更高版本的最佳功能之一,它几乎可以在 iPad、iPad Pro、iPad mini 或 iPad Air 上使用任何蓝牙鼠标。换句话说,这些是实现此功能的系统要求;您至少需要 iPad 上的 iPadOS 13 和兼容的蓝牙鼠标。大多数蓝牙鼠标都适用于 iPad,例如 Logitech M535、M336 和 M337 ,效果很好,价格实惠。对于那些好奇的人,Apple Magic Mouse 和 Magic Trackpad 也适用于 iPad。
如何在 iPad 上设置和使用蓝牙鼠标
在开始设置鼠标以用于 iPad 之前,请确保 iPad 上的蓝牙已启用。如果您还没有打开蓝牙,可以在“设置”中打开。
- 打开 iPad 上的“设置”应用并确保蓝牙已打开
- 转到“辅助功能”设置,然后选择“触摸”
- 点击“AssistiveTouch”
- 将“Assistive Touch”旁边的开关切换到 ON 位置
- 现在向下滚动并在 AssistiveTouch 设置屏幕中进一步点击“设备”
- 点击“蓝牙设备”
- 将蓝牙鼠标置于配对模式并等待它出现在“蓝牙设备”屏幕上,当它可见时点击它
- 当蓝牙鼠标连接后,在设备列表中点击它并根据需要配置按钮选项(例如,设置右键单击返回主页)
- 蓝牙鼠标显示为已连接设备并进行配置后,点击或单击返回“AssistiveTouch”,鼠标现在可与 iPad 配合使用
- 向下滚动到“指针样式”并点击它以配置鼠标光标大小、鼠标光标颜色以及鼠标指针是否自动隐藏
- 接下来回到 AssistiveTouch 屏幕,调整“跟踪速度”滑块以确定您希望鼠标在 iPad 上移动的速度
- 或者,取消选中“始终显示菜单”框以隐藏屏幕上的 AssistiveTouch 按钮
- 像往常一样退出设置
![]()
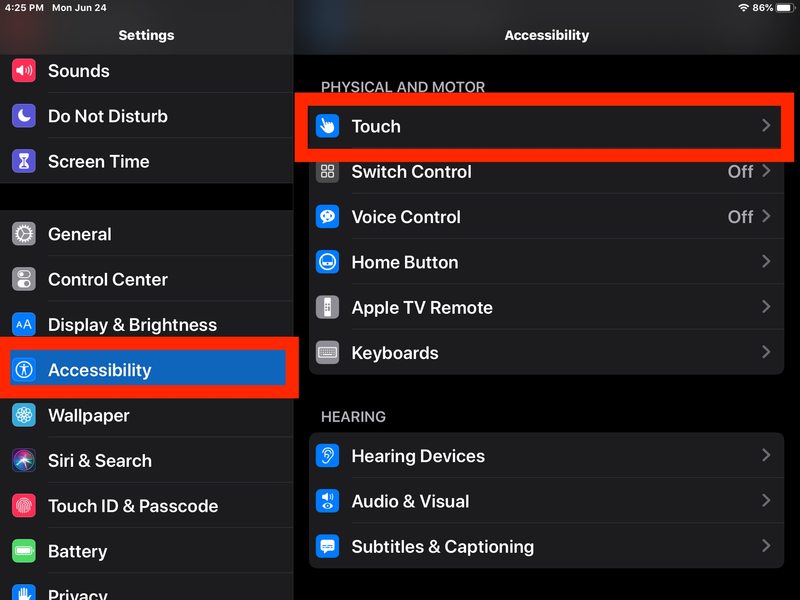
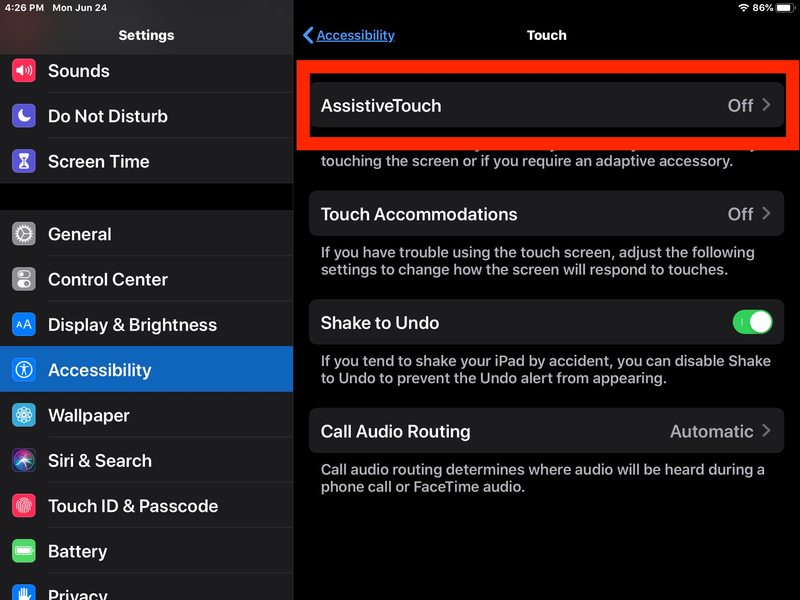
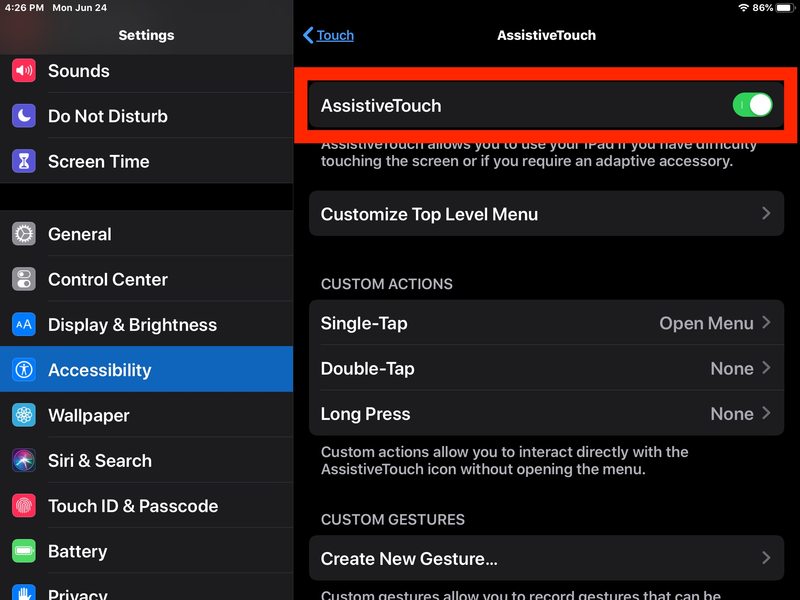
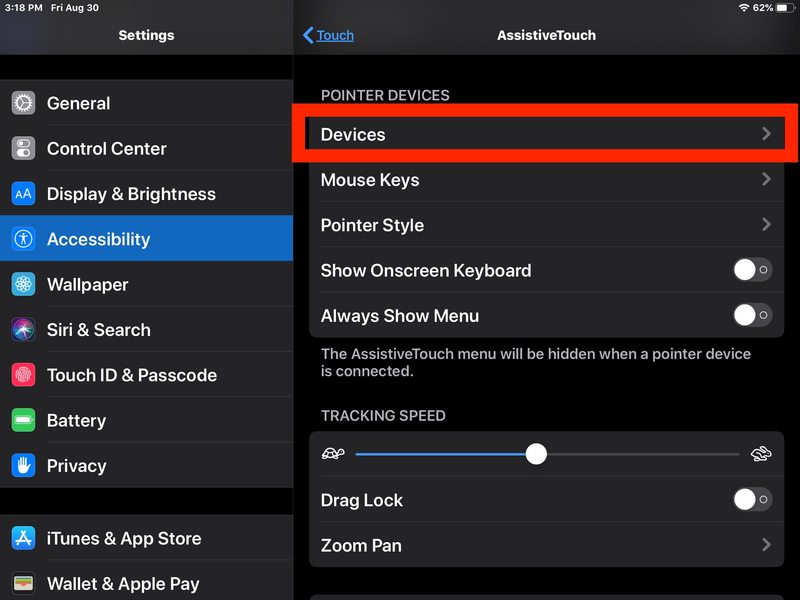
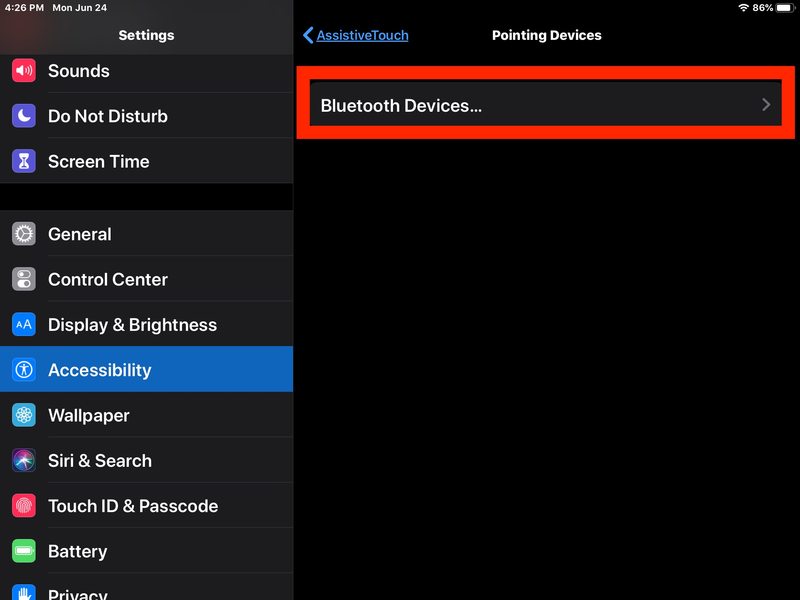

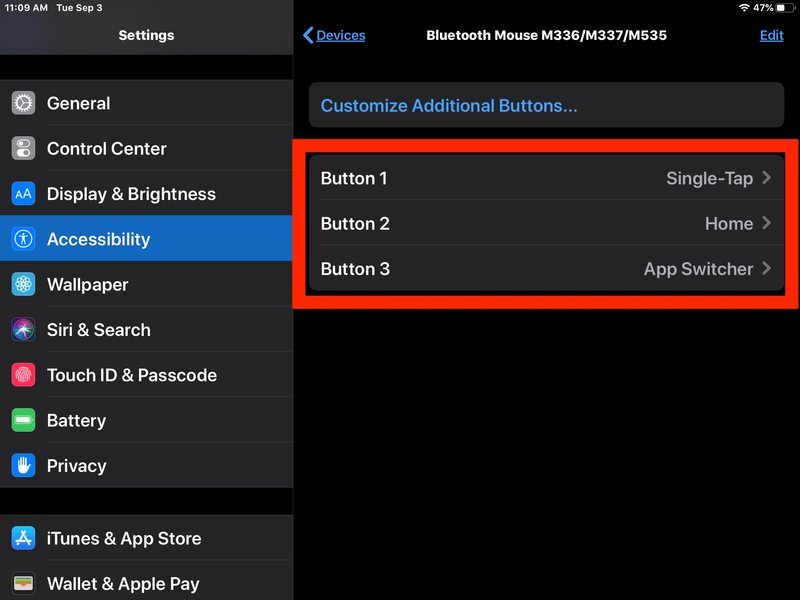
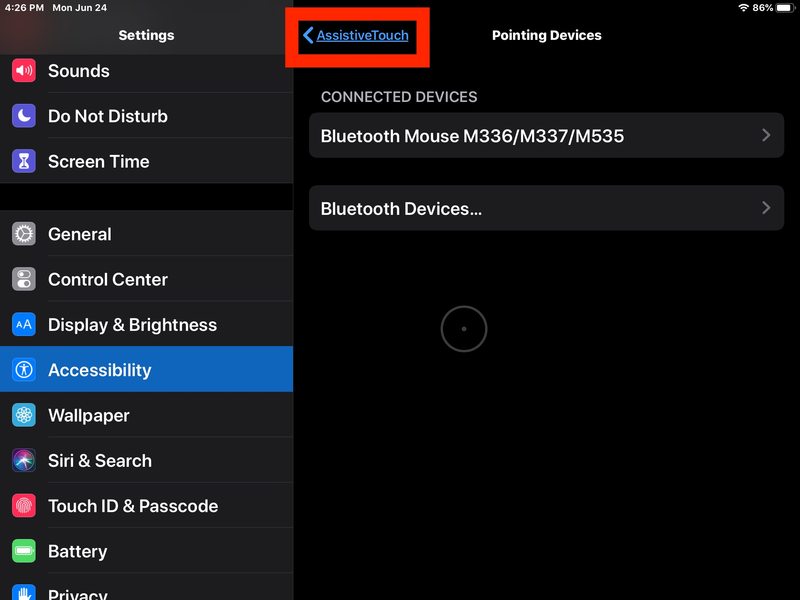
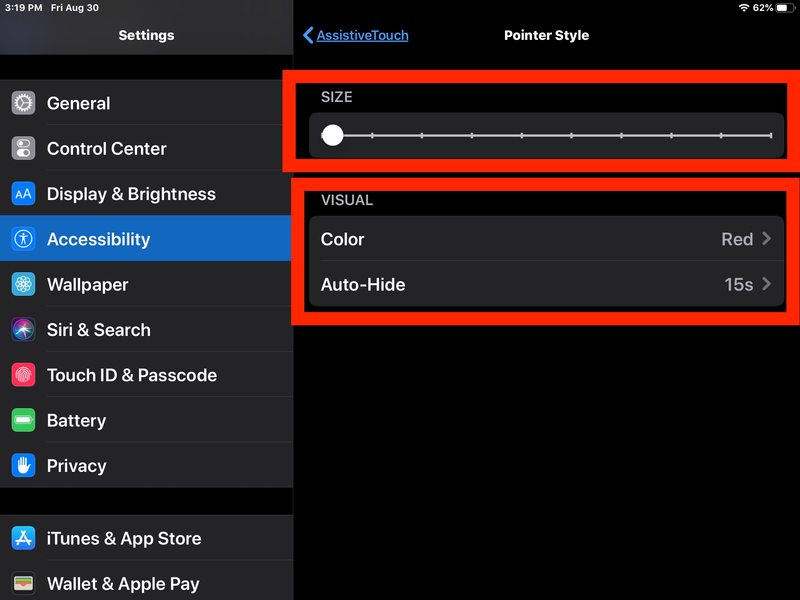
![]()
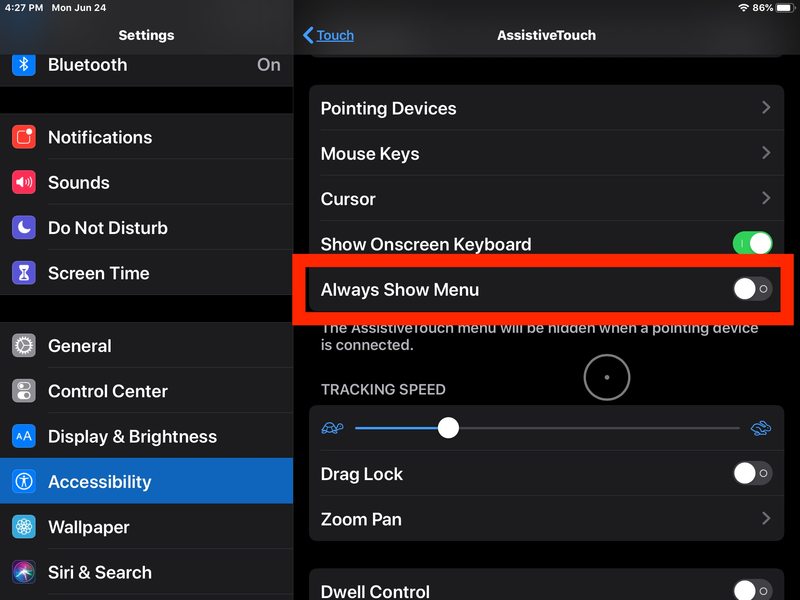
鼠标会在 iPad 屏幕上四处移动,就像您在 Mac 或 PC 上习惯使用的任何鼠标一样,您会发现这种体验非常棒。
iPad 鼠标光标
您很快就会发现 iPad 鼠标光标看起来像一个圆圈,中间有一个小点,它看起来不像大多数平台(包括 macOS 和 Windows)用作其鼠标光标样式的传统箭头指针。

相反,对于那些熟悉望远镜、显微镜、望远镜和其他瞄准系统。
如前所述,您可以在 AssistiveTouch 设置中更改 iPad 上鼠标指针的颜色。
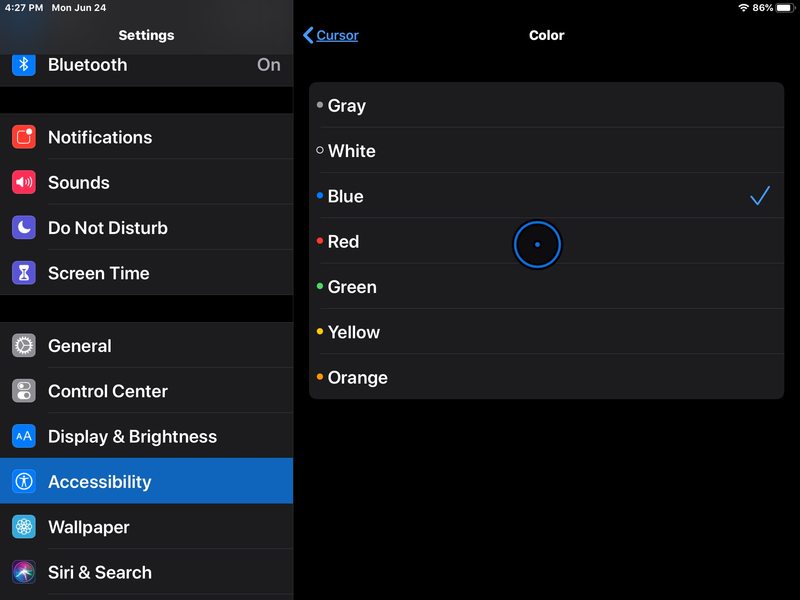 自定义 iPad 的鼠标按钮行为
自定义 iPad 的鼠标按钮行为
使用鼠标设置 iPad 的另一个好处是,您可以将多键鼠标设置为每个按钮具有不同的功能。
每个按钮的作用有很多选项;主屏幕、单击、双击、打开菜单、辅助功能快捷方式、应用程序切换器、控制中心、停靠栏、锁定旋转、锁定屏幕、屏幕截图、摇一摇、激活 Siri,您甚至可以激活 Siri 快捷方式等等。
您几乎肯定希望将至少一个鼠标按钮指定为“主页”,这样您就可以轻松地从鼠标返回到 iPad 的主屏幕,而无需在屏幕本身,或按 iPad 硬件上的任何按钮。
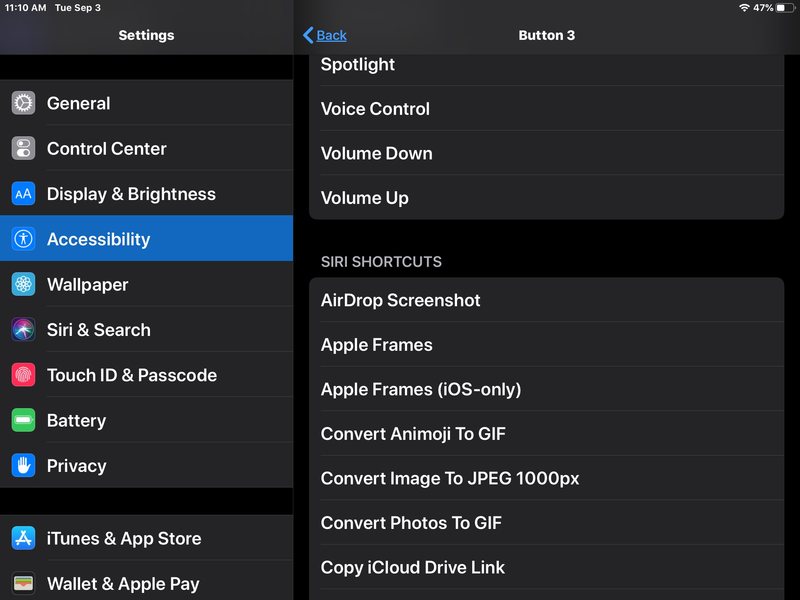
有很多鼠标可供选择,一些用户可能想知道最适合他们的 iPad 鼠标是什么。这确实是用户偏好,但很多人喜欢罗技、微软和苹果品牌 Magic Mouse 的各种蓝牙鼠标选项。如果您身边已经有蓝牙鼠标,请在 iPad 上试用一下,看看您是否喜欢它。
您在 iPad 上使用鼠标吗?对于通过鼠标使用 iPad,您有什么特别的体验或想法吗?在下面的评论中与我们分享您的想法、经验和技巧!
