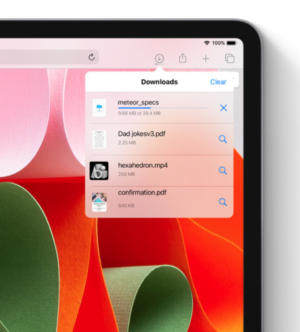iPadOS 13 上的 Safari:最佳新功能
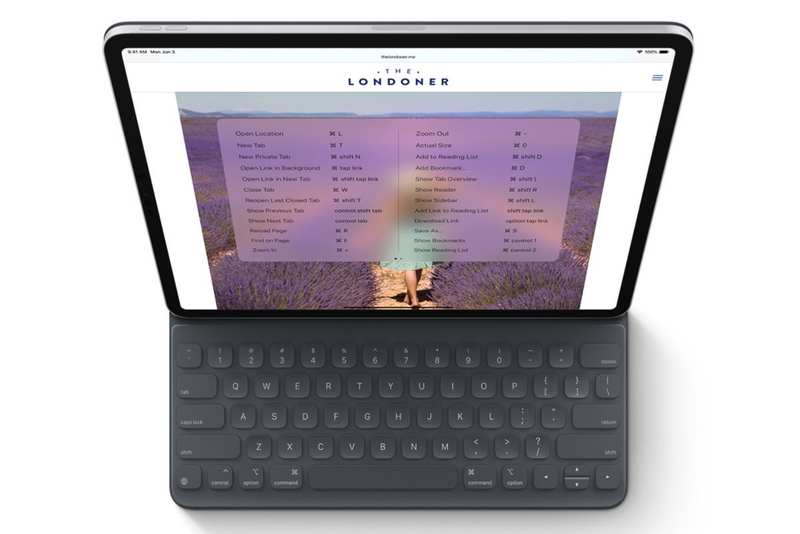
自 2010 年推出 iPad 以来,用户体验到了与 iPhone 相同的 Safari 体验,这引发了人们对苹果平板电脑只不过是 iPhone 的巨型版本的批评。 WordPress 等常用网站的界面无法正确加载。 Google 文档迫使您使用专用的应用程序,该应用程序缺乏桌面版和移动版的功能。有时您根本看不到桌面版本网站上的关键界面元素。
Apple 终于为我们提供了 Safari 浏览体验,让我们更容易认真对待 iPad 作为笔记本电脑的替代品或替代品。 iPadOS 13 将为您带来以下一些惊喜。
桌面级浏览
所有其他更改本质上都是基于此更改。该应用程序的”用户代理”现在会告诉网站,iPad 的所有者正在使用 macOS 版本的 Safari,因此(在大多数情况下),您会看到与访问某个网页上的某个网页时看到的内容相同的内容。苹果。 (这也意味着一些界面选项发生了翻转:您现在将看到”请求移动网站”,而不是”请求桌面网站”。)
Apple 优化了所有触摸输入,因此您应该能够像使用鼠标一样轻松地用手指与屏幕元素进行交互。现在,你甚至可以通过名为”辅助触摸”的辅助功能设置在 iPad 上使用 USB 或蓝牙鼠标,但苹果并没有为该功能做太多宣传。
iPad 上的桌面级浏览消除了将 iPad 用作”笔记本电脑”时遇到的许多核心问题。 Gmail、Google 日历、Facebook、Squarespace 和 YouTube 的网络界面现在的工作方式与在 Mac 上相同,并且 The Verge 最近展示了 Google 文档现在如何在 Safari 中运行得如此出色,以至于它拥有您在 Google 专用应用程序中找不到的功能。
成千上万的自由职业者松了一口气。
这都是好消息,其原因不仅仅是方便。尤其是谷歌,总是不紧不慢地引入和更新其iPad应用程序的分屏多任务处理等功能,以至于很难摆脱它出于恶意而推迟更新的印象。由于基于网络的 Google 文档版本现在可以在 iPadOS 上的 Safari 上正常运行,因此,如果您是一名在严重依赖 Google 文字处理应用程序的行业工作的 iPad 用户,那么您可能没有更多理由担心 Google 的拖沓。
请记住,您不会获得与在台式计算机上完全相同的体验。例如,iPadOS 上的 Safari 仍然不支持 Adobe Flash,这可能是由于史蒂夫·乔布斯 (Steve Jobs) 大约十年前表达的同样的担忧,而这就是改变的可能性极小。
最后是下载管理器
但是,苹果当然会有一个包含爸爸笑话的文件,而且还进行了修改!
让 iPad 上的 Safari 看起来像 Mac 上的 Safari 是一回事,但让它表现得像 Mac 上的 Safari 一样同样令人印象深刻。 iPadOS 主要借助新的下载管理器来实现此目的,您可以在新的 Safari 工具栏上找到该管理器,其图标形式看起来像圆圈内的向下箭头。
它基本上是 macOS 版本的孪生兄弟。您可以单击该图标查看当前下载的列表,并且可以通过单击旁边的”X”图标来取消正在进行的下载。如果您想稍后恢复它们,可以按替换 X 的刷新图标。如果您想查看”下载”文件夹中的文件,只需按文件名旁边的放大镜图标即可。
默认情况下,按该图标会将您带到 iCloud Drive 的”下载”部分,但令人惊奇的是,现在可以通过进入”设置”>”Safari”然后选择”下载”来更改首选下载文件夹。从这里您将看到一个选项,可以将文件保存在 iPad 上,或者使用您选择的名称和位置创建特殊文件夹。
如果您通过”文件”应用访问该文件夹,您将可以轻松地与共享网络上的朋友或同事共享下载的文件。加上 iPadOS 对 USB 拇指驱动器的新支持,新的桌面管理器在将 iPad 转变为生产力野兽方面大有帮助。
一堆新的键盘快捷键
长期以来,苹果对键盘快捷键的广泛支持是人们更喜欢 macOS 而不是 iOS 的最佳原因之一。不过,通过 iPadOS,当我们使用 Apple 自己的智能键盘或第三方蓝牙外设(例如 Satechi 铝制蓝牙键盘。苹果表示,我们将有 30 多个新快捷键可供选择,并在 WWDC 主题演讲中的幻灯片中重点介绍了其中的许多快捷键。以下是苹果当时展示的内容:
- 在阅读器中使用默认字体大小 (⌘-0)
- 在后台打开链接(⌘-点击)
- 切换下载(⌘-选项)
- 在新窗口中打开链接(⌘-Option-tap)
- 使用选择进行查找 (⌘-E)
- 通过电子邮件发送此页面 (⌘-I)
- 在新标签页中打开链接(⌘-Shift-点击)
- 减小阅读器文本大小 (⌘—)
- 放大 (⌘-+)
- 缩小 (⌘—)
- 保存网页 (⌘-S)
- 更改焦点元素(Option-Tab)
- 聚焦智能搜索字段(⌘-Option -F)
- 关闭应用中的网络视图 (⌘-W)
- 增加阅读器文本大小 (⌘-+)
- 下载链接文件(Option-tap)
- 将链接添加到阅读列表(Shift-点击)
- 关闭其他标签页 (⌘-Option-W)
- 滚动屏幕(箭头键)
- 不带格式粘贴 (⌘-Shift-Option-V)
- 新建”私密”标签页 (⌘-Shift-N)
- 实际大小 (⌘-0)
- 打开搜索结果(⌘-Return)
- 切换书签 (⌘-Alt-1)
更好的多任务处理
iPadOS 最好的新功能之一是,它现在允许您在拆分视图中使用同一应用程序的两个版本,并且您可以使用同一应用程序拥有多个拆分视图窗口。这对于 Safari 的新”桌面级浏览”特别有用。如果作家在分屏视图屏幕的左侧打开了一个 Safari 网页,她可以使用 Google 文档在右侧打开另一个 Safari 网页,以撰写草稿或编写笔记。
同样,她将能够在多个分割视图窗口中将 Safari 页面与 Notes 或 iA Writer 等其他应用程序配对,所有这些都可以通过 Exposé 轻松查看。令人印象深刻的是,iPadOS 13 中的 Safari 还允许在分屏模式下访问全部工具栏选项,这应该会消除以前影响体验的一些生产力障碍。
更好的工具栏选项
除了下载管理器之外,iPadOS 13 还对工具栏引入了一些其他改进。例如,您会看到一个”AA”图标,按下该图标后,您可以选择更改网站的文本大小、查看网站移动版本的选项(如上所述)或方便的切换切换到读者视图。您还可以隐藏工具栏本身。
调整上传照片的大小
多年来,我们一直能够将上传到邮件应用的照片大小调整为小、中、大或实际大小。这是一种方便的方法,可确保您不会不必要地导致某人达到其蜂窝数据上限,或者当您只想向某人展示一张简单的照片时不会过度。
借助 iPadOS,Safari 将具有相同的功能,这对于将图像上传到社交媒体非常有用。