有新的 Mac 吗?先做好这10件事

有一台新 Mac 吗?如果这是您拥有的第一件,衷心祝贺!您的新 Mac 比以往任何时候都易于使用且功能更强大。尽管 Mac 很简单,但有些事情可能不会立即显而易见,您应该确保从新投资中获得最大收益。
您可以立即执行以下 10 件事,帮助您开始成为 Mac 高级用户。除了花费一些时间进行设置之外,其中大多数内容绝对不会花费您任何费用。
1。设置您的 Apple ID
如果您是第一次购买 Mac,那么您很可能已经在使用 iPhone 或 iPad。就像其他设备一样,您的 Mac 需要您的 Apple ID 和 Apple ID 密码。您可以在首次设置 Mac 时或通过 Apple ID 系统设置连接 iCloud。
通过在所有设备上连接到 iCloud,您可以共享照片、联系人、日历等,而无需物理连接或同步您的设备。如果您还没有创建 Apple ID,那么机会来了。将您的 Apple ID 视为通往王国的钥匙。您始终可以通过转至系统设置(Ventura 之前的机器上的系统偏好设置)并单击顶部的 Apple ID 来访问您的 Apple ID。
 您的 Apple ID 允许进行 iCloud 连接、在设备之间共享等等。
您的 Apple ID 允许进行 iCloud 连接、在设备之间共享等等。
Foundry
2。尽早并经常备份
Time Machine 是 Apple 制作的万无一失的备份软件,直接内置于 Mac 中。如果您不使用它,那就太疯狂了——您所需要的只是一个单独的外部存储设备,您可以以相对较小的投资购买它。 Time Machine 可以轻松地从大问题中恢复,因为它保留了 Mac 的快照,并且在需要更换或升级系统时可以轻松迁移到新 Mac。
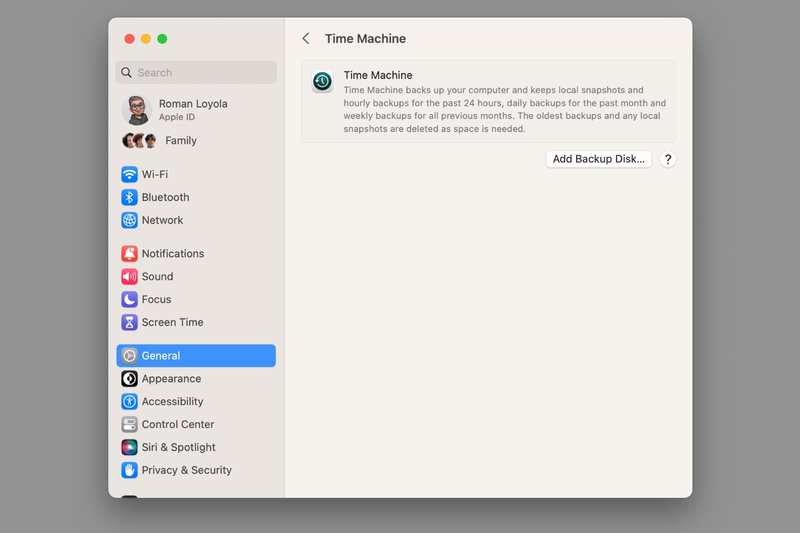
macOS Ventura 中的 Time Machine 位于”系统设置”的”常规”部分。
Foundry
如果您担心会”损坏”您的 Mac 或删除重要文件,Time Machine 应该会让您感觉更舒服。 Time Machine 中的”时间”是一个时间线,您可以在 Time Machine 保存备份时查看、恢复文件或对文件进行更改。
Time Machine 可与外部硬盘驱动器配合使用。要让它工作,请打开系统设置中的开关,告诉它从哪里开始备份,然后让它做它的事情。 Time Machine 每小时、每天、每周和每月备份您的 Mac,因此您始终能够恢复。只要该驱动器已连接或 Time Capsule 位于网络上,您的 Mac 就会得到备份。
您可以在 Ventura 机器上系统设置的”常规”选项卡中找到您的 Time Machine 信息,也可以在 macOS Monterey 及更早版本上的”系统偏好设置”中的偏好设置窗格中找到您的 Time Machine 信息。
3。使用帮助菜单
如果您曾经想知道为什么 Mac 没有附带一本厚厚的用户手册来解释它的工作原理以及所有应用程序的工作原理,那就不用再想了:该手册实际上是内置在计算机中的。 “帮助”菜单非常明显,以至于我们大多数人都忽略了它。但我们这样做是有风险的,因为它可以提供巨大的帮助。 “帮助”菜单位于菜单栏中,并且与上下文相关:其内容将根据打开的应用程序而变化。

“帮助”菜单在所有应用程序中均可用,包括 Finder。
Foundry
单击”帮助”菜单将显示搜索字段、目录、快捷方式列表以及其他有用的提示和分步说明,通常带有视觉提示,向您显示要单击哪些菜单以及哪些菜单要选择的项目。每当您陷入应用程序并且不知道下一步该做什么时,请单击”帮助”菜单以摆脱困境。
4。熟悉菜单
菜单位于 Mac 屏幕的左上角。单击它可以立即访问 Mac 的系统设置、Mac App Store 以及您最近打开的应用程序和文档。您还可以使用 菜单重新启动 Mac 并将其关闭。

Foundry
如果应用程序出现故障并停止工作,菜单还具有一个值得了解的特殊功能:强制退出。强制退出将立即退出顽固的应用程序,以便您可以重新启动计算机并恢复正常工作。
5。访问 Mac 应用商店
Apple 将 Mac App Store 设置为一种方便、安全的 Mac 软件下载方式,所有这些都使用与音乐和 iPhone 应用程序相同的 Apple ID 和密码。有数以千计的应用程序可供使用,其中许多应用程序不需要花费您一毛钱。
Mac App Store 不仅仅是为 Mac 下载精彩新应用程序的一种方式。这也是 Apple 分发重要应用程序更新的方式。为了让您的 Mac 保持最佳运行状态并尽可能确保一切安全,请在看到来自 Mac App Store 的通知时下载更新,或者像在 iPhone 上一样将应用程序设置为自动更新。

Foundry
在 M1 Mac 上,您甚至可以安装 iPhone 和 iPad 应用程序。当您搜索时,只需单击”iPhone 和 iPad 应用程序”选项卡即可将 iOS 应用程序直接下载到您的桌面上。
6。设置您的电子邮件
您是否仍在使用网络浏览器访问电子邮件、前往 Gmail 或 Microsoft 网站查看有哪些新邮件?有一个更好的方法:苹果为你提供了一个邮件应用程序,它可以连接到几乎所有电子邮件服务。使用邮件应用程序要方便得多,尤其是在您检查多个电子邮件帐户时,并且它与 macOS 的其他核心应用程序(例如联系人、日历和地图)集成得很好。
您会在新机器上的 Dock 中找到它。单击它将其打开,然后按照说明设置您的帐户。

Foundry
7。找到您的打印机
我们不愿意承认这一点,但打印机仍然是我们大多数人家里都有的东西。过去,您必须下载并安装驱动程序和软件,但 Mac 使设置变得更加容易。
您所需要做的就是将打印机连接到 Mac 的 USB-C 端口之一或连接到 Wi-Fi 网络。打开系统设置/系统首选项,单击打印机和扫描仪,然后单击添加打印机、扫描仪或传真按钮。如果您的 Mac 能够识别该设备(而且应该能够识别),它会根据需要对其进行配置,并从 Apple 的服务器下载任何适用的驱动程序。

Foundry
8。了解聚光灯
Spotlight 内置于 macOS 中,可帮助您快速查找计算机上的内容:文档、应用、图像、联系人、地图和文件。更重要的是,它可以连接到互联网来搜索维基百科、新闻网站、电影列表等地方。您甚至可以使用 Spotlight 进行计算,例如将英尺转换为米或您希望信任计算机的任何类型的简单算术。

Foundry
Spotlight 位于 Mac 的菜单栏上;这是一个看起来像放大镜的图标。单击它会弹出 Spotlight 搜索字段,在搜索字段中输入任何内容都会使 Spotlight 开始工作。或者您可以按住键盘上的命令键并按空格键,Spotlight 将会出现。
一旦掌握了窍门,使用 Spotlight 就是启动应用程序、查找文档以及快速执行大量其他操作的最快方式。多年来,它获得了越来越多的功能,在 Ventura 中,它比以往任何时候都更好,具有强大的功能网络和图像搜索,以及内置计时器等快速操作。
9。自定义 Dock
Dock 是位于 Mac 屏幕底部的图标栏。新 Mac 上的 Dock 将充满 Apple 自己的内置应用程序,例如 Safari、邮件、通讯录、日历和便笺,但您可以根据自己的喜好对其进行自定义。
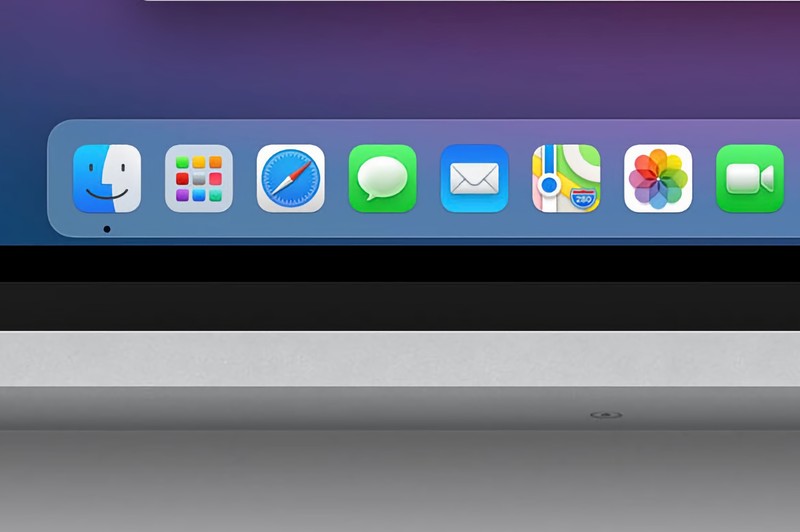
苹果
您可以定制 Dock 以仅显示您关心的应用程序。不使用地图或 FaceTime?将它们拖出 Dock,直到出现”删除”一词,然后松开。使用邮件比什么都重要?相反,将其移至左侧。您还可以添加您经常需要的应用程序、文件夹和文件,只需将它们拖放到 Dock 中即可。
您还可以在桌面和扩展坞设置 (Ventura) 或扩展坞和菜单栏设置(蒙特雷及更早版本)中更改大小、删除”打开”指示器、关闭弹跳动画等。您的 Dock 是 Mac 桌面上最重要的部分,因此请花一些时间按照您想要的方式使用它。

Foundry
打开”系统设置”并单击”桌面和 Dock”以更改 Dock 设置。您可以调整 Dock 中显示的图标的大小、将光标移到图标上时更改图标的放大倍数,以及根据您的喜好将 Dock 重新定位到屏幕的左边缘、下边缘或右边缘。
10。了解键盘快捷键
Apple 的用户界面设置有简单的菜单,例如”文件”和”编辑”,大多数应用程序也通过这些菜单公开其主要功能。需要打印一些东西吗?只需单击”文件”菜单并选择”打印”即可。
但是,通过使用键盘快捷键来执行常用任务,您可以节省大量时间。例如,您可以按住 Command 键并按 P,而不是单击”文件”菜单并选择”打印”。

Foundry
Mac 上的每个应用程序都有自己的快捷方式。打开 Mac 帮助并搜索”键盘快捷键”也会产生一些参考。有很多常见的键盘快捷键 – 要了解 Mac 上一些最强大的键盘快捷键,请查看这篇精彩的入门知识以及我们的指南 更多高级 macOS 提示。
编者注:本文最初发表于 2015 年,由 Peter Cohen 撰写。它已针对最新的 Mac 操作系统进行了更新。
