iPad 的 28 个 Safari 键盘快捷键
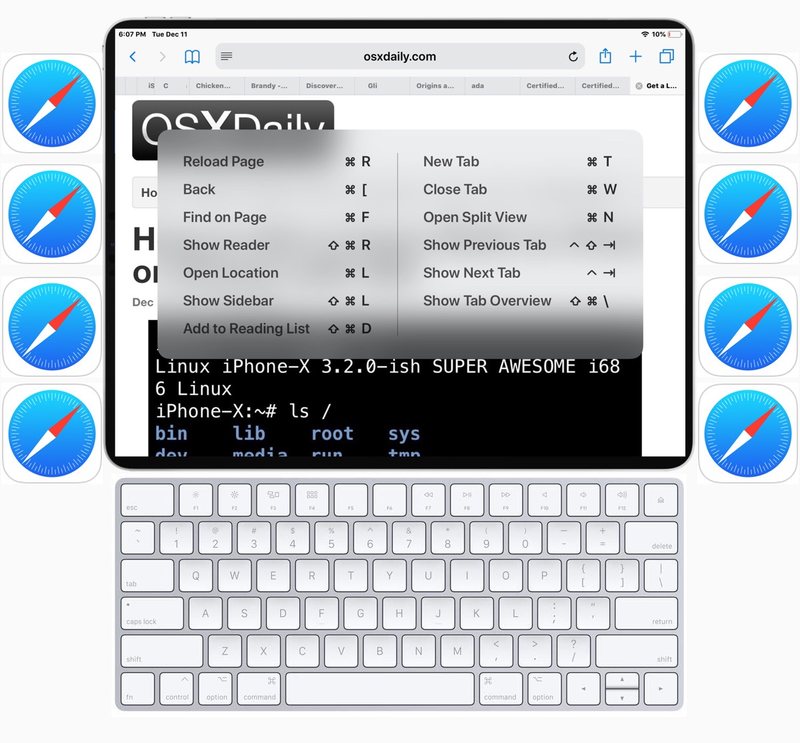
当 iPad 连接到物理键盘时,iPad 版 Safari 在应用程序中提供了多种有用的键盘快捷键。记住这些内容非常好,因为它们肯定会提高您对 Safari 的使用,尤其是当您的 iPad 作为计算机的替代品或替代品时。
无论您使用的是 Apple Smart Keyboard,蓝牙键盘iPad 或键盘保护套,只要键盘连接到 iPad,这些键盘快捷键就可以在适用于 iOS 的 Safari 应用程序中使用。
iPad 的 28 个 Safari 键盘快捷键
- 新标签 – 命令 T
- 关闭标签 – 命令 W
- 打开拆分视图 – 命令 N
- 显示上一个标签 – 控制 Shift 标签
- 显示下一个标签 – 控制标签
- 显示选项卡概览 – Shift 命令
- 打开位置/网站 URL/搜索 – 命令 L
- 去 – 返回
- 在页面上的文本输入之间循环 – Tab
- 重新加载页面 – 命令 R
- 返回 – 命令 [
- 前进 – 命令]
- 在页面上查找 – 命令 F
- 显示/隐藏阅读器模式 – Shift 命令 R
- 显示/隐藏边栏 – Shift 命令 L
- 添加到阅读列表 – Shift Command D
- 向下滚动 – 向下箭头
- 向上滚动 – 向上箭头
- 向左滚动 – 向左箭头
- 向右滚动 – 向右箭头
- 向下滚动页面 – 空格键
- 向上滚动页面 – Shift 空格键
- 滚动到页面底部 – Command + 向下箭头
- 滚动到页面顶部 – Command + 向上箭头
- 剪切 – 命令 X
- 复制 – 命令 C
- 粘贴 – 命令 V
- 退出 Safari 并返回 iPad 主屏幕 – Command H(在某些设备上为 Shift Command H)
回想一下,您也可以在 iPad 上的 Safari 应用程序中按住 COMMAND 键来查看该应用程序的键盘快捷键备忘单。
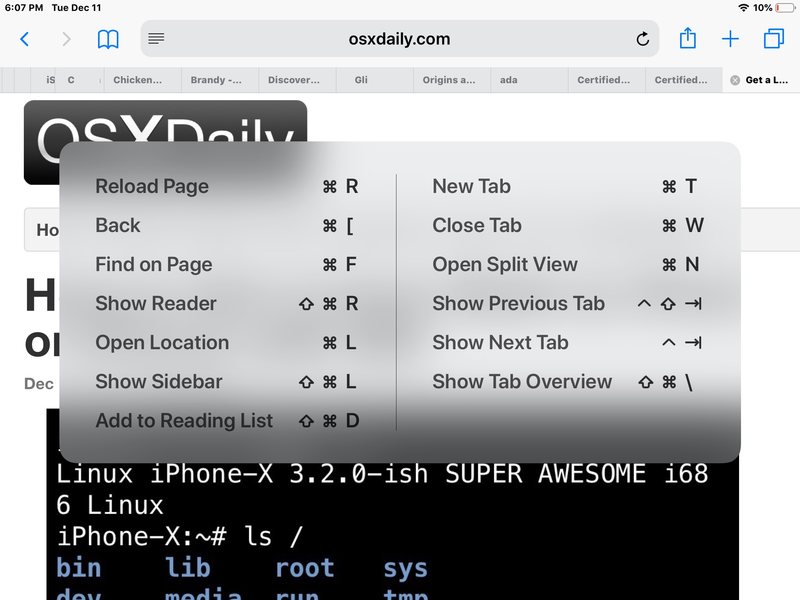
您可能会注意到,某些击键在 iOS(以及 Mac)中是通用的,例如 复制,剪切和粘贴。
如果 Safari 不是您在 iPad 上的主要网络浏览器,您很可能使用的是 Chrome,在这种情况下,您可能需要 查看适用于 iPad 的 Chrome 键盘快捷键列表,其中包括此处讨论的许多类似功能,甚至还有一些击键交叉,但适用于 Google Chrome 浏览器而不是 Safari。
如果您对在 iPad 上使用物理键盘还不熟悉,可以从 将 iPad 放在桌面支架上并使用 iPad 键盘作为简单的桌面工作站设置,或者使用一个好的 iPad 键盘保护套,或 Apple iPad 智能键盘,或任何其他键盘。您可以如果您感兴趣,可以在亚马逊上浏览 iPad 键盘选项,不乏那里的选择。我个人使用 Omoton iPad 键盘(仅限 iPad)和 Apple Magic Keyboard(技术上适用于 Mac 和 iPad,以及 iPhone)用于这些目的,具体取决于多种因素,但有很多不错的选择。
喜欢这个 iPad 键盘快捷键汇总吗?那么您可能还想学习 Notes 的便捷击键,文件、Pages、Numbers、Keynote、Word、Chrome,如果键盘上没有退出键,则使用 iPad 上的退出键,或任何其他您可以在此处查看的键盘快捷键帖子集合。
您是否知道 iPad 上 Safari 的任何其他实用技巧或键盘快捷键?在下面的评论中与我们分享!
