如何使用软件更新来更新 MacOS 系统软件(Big Sur、Catalina 和 Mojave)
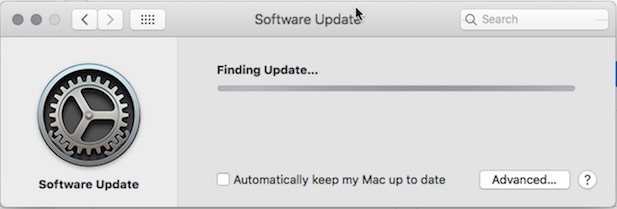
想要在 macOS Big Sur、Catalina 或 MacOS Mojave 中检查软件更新?也许您想知道 MacOS Mojave 或 Catalina 中的系统软件更新去了哪里?您可能已经注意到,MacOS Mojave 和 Catalina 中的软件更新机制与其他最近的 Mac OS 版本不同,系统软件更新不再通过 Mac App Store 的“更新”选项卡到达(除了最初的 下载 macOS Mojave)。取而代之的是,现在从系统偏好设置中下载软件更新,这有点像 iOS 和旧版本的 Mac OS X。
如果您不确定如何在 macOS Mojave 10.14 及更高版本中更新系统软件,请继续阅读以发现它非常简单。
确保 Mac 已连接到互联网,因为系统软件更新是从 Apple 远程下载的,因此需要有效的互联网连接。
如何在 macOS Big Sur、Catalina 和 MacOS Mojave 中更新系统软件
准备好在 MacOS 10.14、10.15、11.0 或更高版本中检查可用的系统软件更新了吗?这里是寻找可用更新以及下载和安装它们的地方:
- 下拉 Apple 菜单并选择“系统偏好设置”
- 从首选项面板选项中选择“软件更新”
- 在软件更新控制面板中查找任何可用的系统软件更新
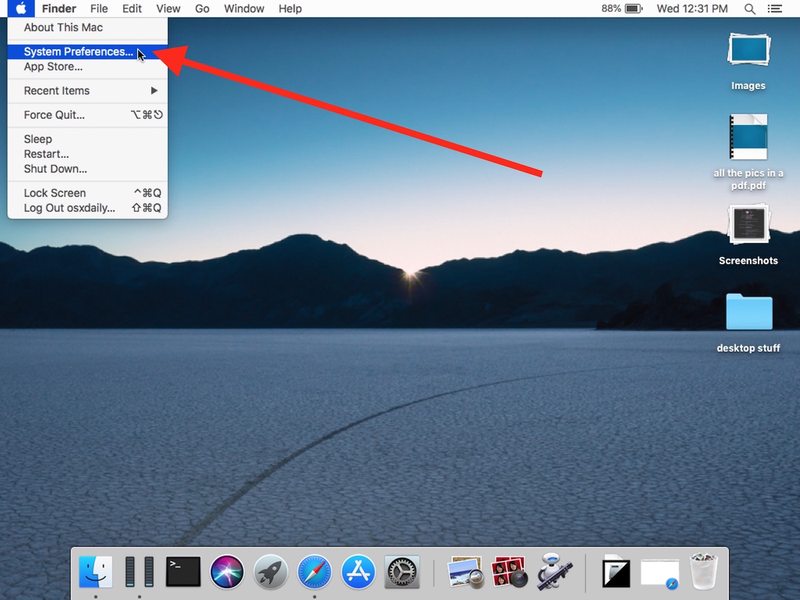

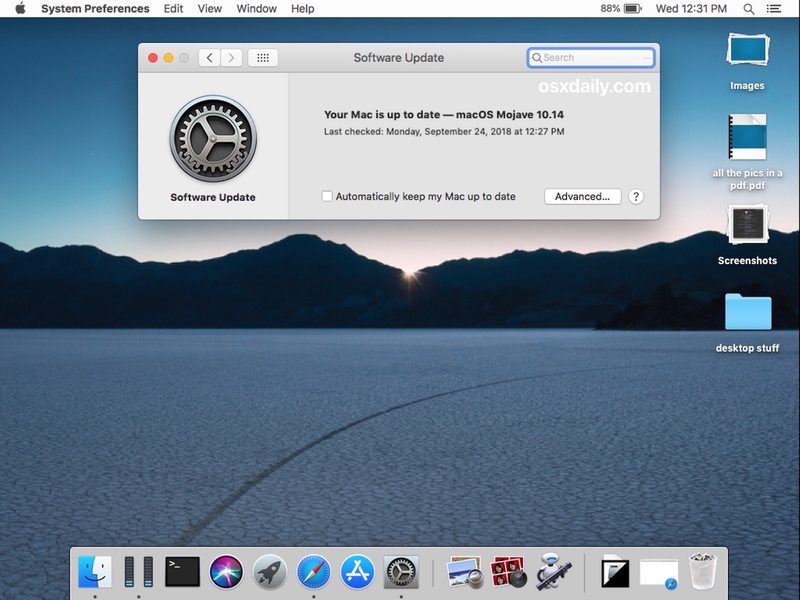
如果没有可用的软件更新,控制面板会指出这一点,而不是显示可用的系统软件更新。
一如既往,强烈建议在安装任何系统软件更新之前备份 Mac。
“软件更新”首选项面板现在将始终显示 MacOS 的系统软件更新,假设有可用的更新。
这是您可以用来控制自动更新 Mac OS 等功能的同一控制面板,因此如果您想在 MacOS 10.14 及更高版本中切换任何这些设置,您可以在同一位置执行此操作。
虽然这种变化对于某些 Mac 用户来说可能并不常见,但其他长期使用 Mac 的用户会记得 Mac OS X 过去也通过“软件更新”控制面板来提供系统软件更新,但有一段时间不受欢迎了然后更新通过 Mac App Store 的“更新”选项卡到达。 App Store 仍然是下载 Mac App Store 应用程序更新的地方 但是,作为常规更新和维护程序的一部分,您仍需要确保检查系统软件更新以及 Mac App Store 的“更新”选项卡。
如果您想知道,softwareupdate 命令行工具用于安装通过终端进行的 Mac OS X 更新保持不变。
