12 个非常有用的 Mac 触控 ID 技巧
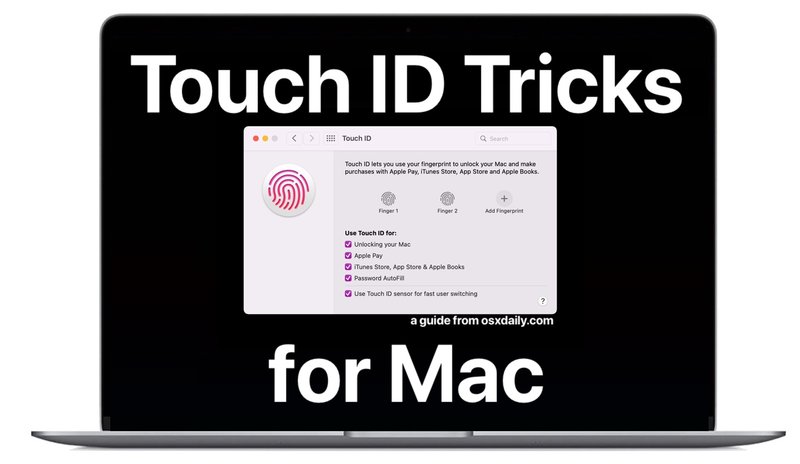
Touch ID for Mac 非常有用,现在基本上所有现代 Mac 笔记本电脑的键盘上都有 Touch ID 传感器,而且新的 Mac 妙控键盘也有 Touch ID,你几乎可以肯定在使用时会遇到生物认证器一台 Mac。
我们将回顾一些适用于 Mac 的方便且有趣的 Touch ID 技巧,从改进 Touch ID 响应到备用生物识别身份验证选项(包括一些您几乎肯定没有考虑过的超级独特选项)到更快的 sudo 使用使用 Touch ID,让购买和自动填充更轻松,登录 Mac 等等。
1:添加多个指纹
虽然我们大多数人使用单个指纹作为 Touch ID,但添加会很有用额外的备份指纹。
这在很多情况下都很有用,无论是手指被创可贴覆盖,还是您只想使用备用指纹。
通过 Apple 菜单 > 系统偏好设置 > Touch ID > + 添加指纹

2:使用其他身体部位代替指纹进行 Touch ID
一个有趣的 Touch ID 事实;您不一定非要使用指纹。事实上,你还可以使用脚趾印、鼻印,或者,嗯,其他身体部位,它们也会注册到 Touch ID 中,并在任何 Touch ID 提示时用于身份验证。因此,发挥创意,如果您愿意的话。
要尝试这个,只需添加一个新指纹,然后使用身体的另一个部位。
前往 Apple 菜单 > 系统偏好设置 > Touch ID > + 添加指纹 > 并使用其他肢体或身体部位代替手指。
3:在不同条件下两次添加相同的指纹
另一个绝妙的技巧是两次添加相同的指纹,但在不同的皮肤状况下。例如,也许你想添加相同的指纹,但在你洗完澡后,你的手指上全是皱纹?或者在您戴着手套一整天并且手指干燥之后,也许是相同的指纹?
无论在什么情况下,根据不同的皮肤状况两次添加相同的指纹将显着提高该功能为您解锁的能力。
4: 使用 Touch ID 验证 sudo
如果您是重度命令行用户,您会很高兴知道他们可以使用 Touch ID对于 sudo 代替输入管理员超级用户密码。对于任何有命令行经验的人来说,设置起来都相当容易:
首先登录root:sudo su -
现在输入以下命令将 Touch ID 模块附加到 sudo 身份验证选项:sudo echo "auth sufficient pam_tid.so" >> /etc/pam.d/sudo
您现在可以通过 Touch ID 使用 sudo,无需输入密码!
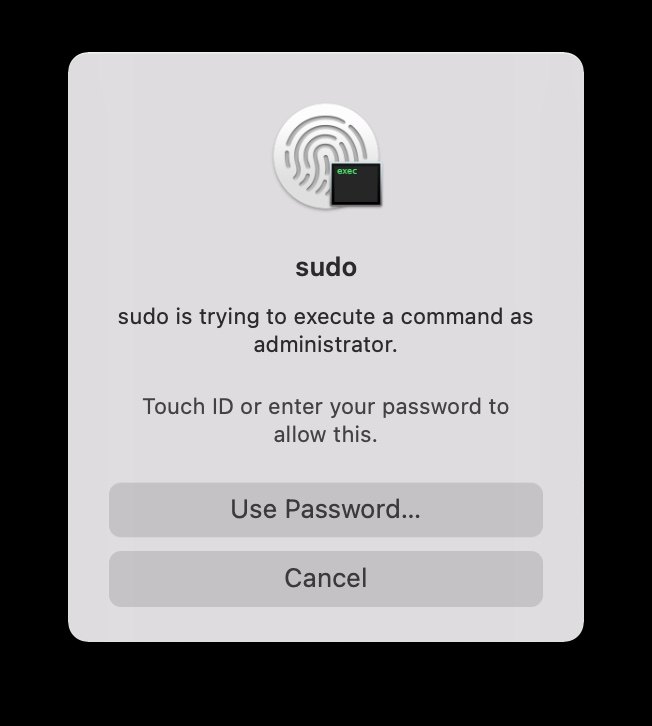
这使得使用 sudo 执行命令超级快,当你 需要以 sudo 权限执行之前的命令。
5:为 Touch ID 使用动物爪印
当然,您可以使用自己的指纹、脚印或身体印记,但您知道您也可以使用动物爪印吗?对真的!抓住你(愿意)的猫或狗,你可以用它们的一只爪子来添加到 Mac 上的 Touch ID。
这往往最适合较柔软的动物爪印,这也许就是为什么它更适合室内猫而不是特别魁梧的户外活跃狗印。
这可能听起来很愚蠢,但如果您想向 Touch ID 添加秘密备份印记以供其他人使用,但您不想直接添加他们的手指,或者您可能因为他们不在附近而不能目前 – 例如保姆 – 好吧,这可能符合要求!
6:重命名指纹
默认情况下,添加的指纹称为 Finger 1、Finger 2,但您只需单击名称即可重命名这些指纹。
如果您想指定每个指纹的用途,或者如果您正在执行上述技巧之一以添加不同的身体部位或动物指纹作为 Touch ID,这将非常有用。

7:删除指纹
您可以随时删除任何指纹(或备用指纹),只需通过将鼠标光标悬停在要删除的印刷品上,然后单击 (X) 按钮并确认您要删除该印刷品。
当然,这必须在 Touch ID 系统首选项面板中完成。
8:使用 Touch ID 解锁/登录
使用 Touch ID 解锁和登录 Mac 的功能非常有用。
幸运的是,此功能默认启用,但如果由于某种原因未在您的 Mac 上打开,请转到“系统偏好设置”>“触控 ID”> 并切换“使用触控 ID 解锁您的 Mac”开关。
9:使用 Touch ID 访问钥匙串密码自动填充
使用 Touch ID 访问和验证钥匙串自动填充功能非常方便,因为它使在线登录、购物和购买变得更加容易。
每当您在 Safari 中并打算登录网站或进行信用卡购买时,您只需使用 Touch ID 进行身份验证,自动填充信息就会立即可用。
如果您使用 iCloud 钥匙串(您应该这样做,这是一个很棒的功能!),默认情况下会启用此功能,但如果您在“系统偏好设置”>“触控 ID”中找到它的设置。
10:使用 Touch ID 进行 Apple Pay
类似于使用 Touch ID 验证 iCloud Keychain,您也可以使用它来验证并通过 Apple Pay 快速购买。
您当然需要 Apple Pay 设置才能在 Mac 上使用,如果是这种情况,此设置将默认启用,否则您可以在“系统偏好设置”>“触控 ID”中找到它以进行切换。
11:使用 Touch ID 快速切换用户
如果您在 macOS 上使用快速用户切换,请确保您已启用 Touch ID,以便更快、更轻松地切换用户帐户。
此设置在“系统偏好设置”>“触控 ID”中可用。
12:在 iTunes、App Store、图书中购买
当然,您也可以使用 Touch ID 验证在 iTunes、App Store 和 Apple Books 中的购买和下载。这使得购买媒体、音乐、电影、书籍变得超级容易,而且还真正简化了从 App Store 下载和购买应用程序的过程。
默认情况下启用,您可以在 macOS 系统偏好设置 > Touch ID 中打开或关闭此设置。
–
您如何看待这些适用于 Mac 的 Touch ID 技巧?我们在这里显然关注的是 Mac,但这些提示也适用于大多数配备 Touch ID 的 iPad 和 iPhone 机型。您还有其他 Touch ID 提示或技巧吗?在评论中与我们分享!
