如何在虚拟机中轻松安装和运行 macOS Mojave Beta
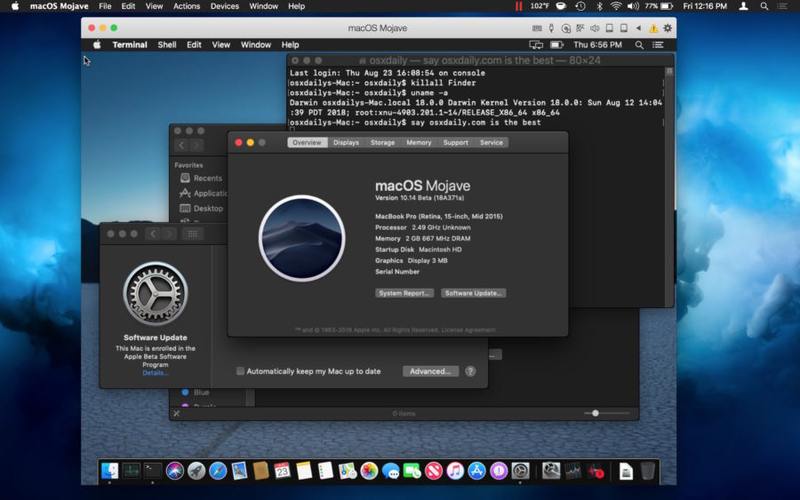
您现在可以在 Mac 上的虚拟机中轻松安装和运行 macOS Mojave beta,而且这个过程出奇地简单,而且它是免费的!
本教程将引导您完成使用免费软件将 macOS Mojave beta 安装到虚拟机环境所需的步骤。这非常简单,因此即使您之前从未使用过虚拟机,您也应该能够按照所写的说明进行操作。
对于一些快速的背景知识,虚拟化本质上意味着您可以在您的主要版本的 Mac OS 系统软件之上的应用程序层中运行一个独立的 macOS Mojave 实例,从而允许在一个环境中运行和测试 macOS Mojave虚拟机 (VM),而无需提交完整的系统更新。因为 VM 是独立的,它无法访问您的文件或普通数据,但它可以访问互联网并且是 Mojave 在虚拟环境中的一个完整的功能安装。在这种情况下,我们将用来实现此目的的虚拟化软件是出色的 Parallels Desktop Lite 应用程序,它是同样出色的 Parallels 应用程序的免费版本。
要求:开始之前,您需要满足以下要求;您必须有有效的互联网连接,主机 Mac 必须与 macOS Mojave 兼容,您将需要要下载免费的 Parallels Desktop Lite 应用程序,您需要下载 macOS Mojave 安装程序(目前处于测试阶段,这意味着您需要注册公共测试版才能访问安装程序),并且您需要大约 30 GB 的可用的可用磁盘空间使所有工作正常进行,不包括下载 macOS Mojave 安装程序应用程序或 Parallels Desktop 所需的空间。
如何使用 Parallels Lite 在虚拟机中安装 macOS Mojave
- 免费获取 Parallels Desktop Lite来自 Mac App Store
- 接下来,下载 macOS从 Mac App Store 到 Mac 的 Mojave beta 安装程序——下载完成后,请务必退出 Mojave 安装程序,不要安装它
- 从 Mac OS 的 /Applications/ 文件夹启动“Parallels Desktop Lite”
- 在“安装助手”屏幕上,选择“从 DVD 或图像文件安装 Windows 或其他操作系统”,然后继续
- Parallels Lite 将找到在 Mac 上找到的所有 macOS 安装程序,从显示的列表中选择“安装 macOS Mojave beta.app”,然后点击继续
- 通过单击“继续”确认您要创建可引导磁盘映像文件
- 在“名称和位置”屏幕上,将虚拟机命名为“macOS Mojave”之类的明显名称,并可选择更改 Parallels 映像文件的目标位置(这将是包含整个虚拟机和安装的大文件Mojave),然后点击创建
- 稍等片刻,虚拟机将开始启动
- 在语言设置屏幕上选择您的语言
- 在“macOS 实用程序”屏幕上选择“安装 macOS”以开始将 Mojave 安装到 VM 中的过程
- 点击“继续”并同意 MacOS Mojave 许可协议条款
- 选择要安装 macOS Mojave 的虚拟驱动器(通常标记为“Macintosh HD”),然后点击“安装”
- 将开始在 Parallels 虚拟机中安装 macOS Mojave
- VM 将在一两分钟内重新启动,您最终会看到熟悉的 Apple 徽标和“正在安装”指示器以及安装完成时间的估计值,让此过程运行
- 安装完成后,您会看到 macOS 的“欢迎”和设置屏幕,选择您所在的国家/地区并点击继续
- 使用 macOS Mojave 为 VM 创建帐户并继续
- 在继续完成 Mojave 设置过程时选择其他简单的配置和设置选项,包括是使用浅色主题还是深色主题
- 完成后,功能齐全的 macOS Mojave 安装将启动并在 Parallels Desktop Lite 应用程序中运行
- 您可能希望在完成安装后更新 macOS Mojave,方法是转到 Apple 菜单 > 系统偏好设置 > 软件更新并安装任何可用的 Mojave 更新
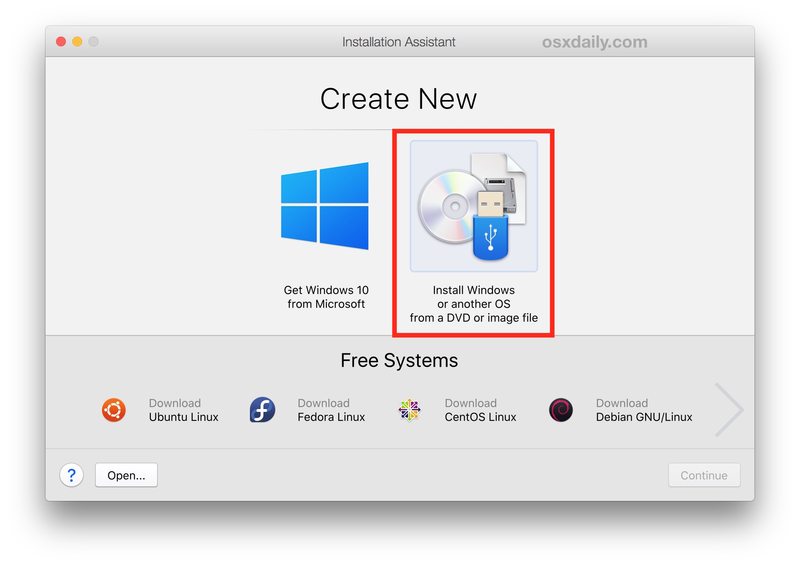
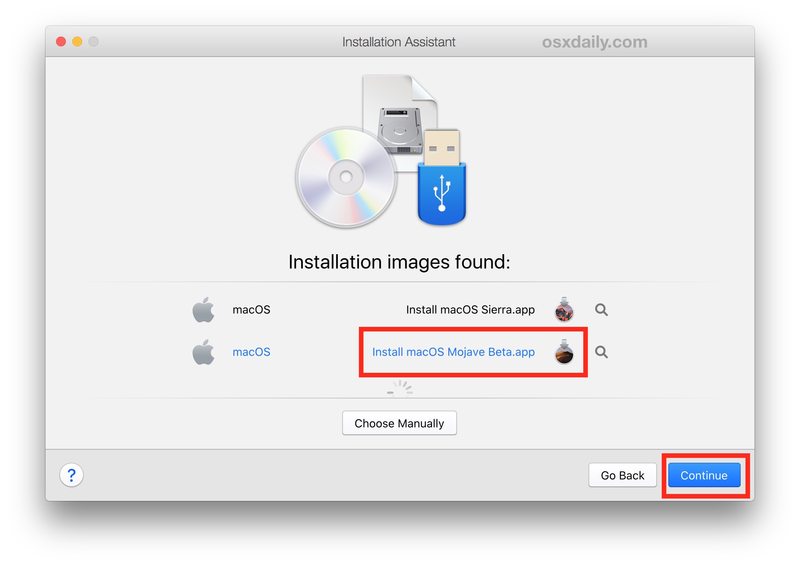
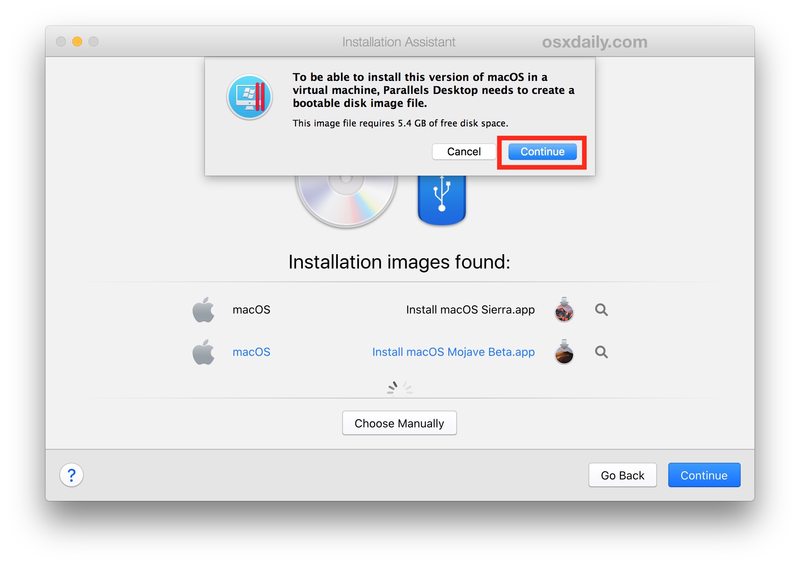
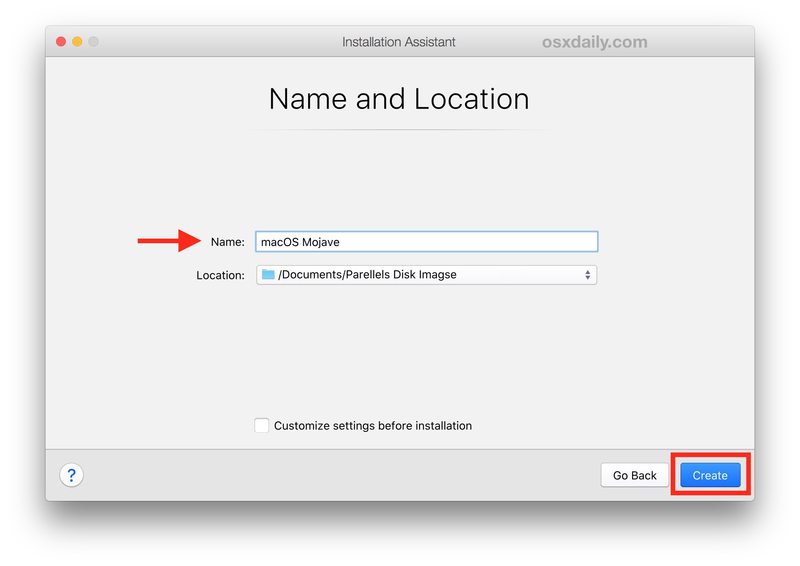

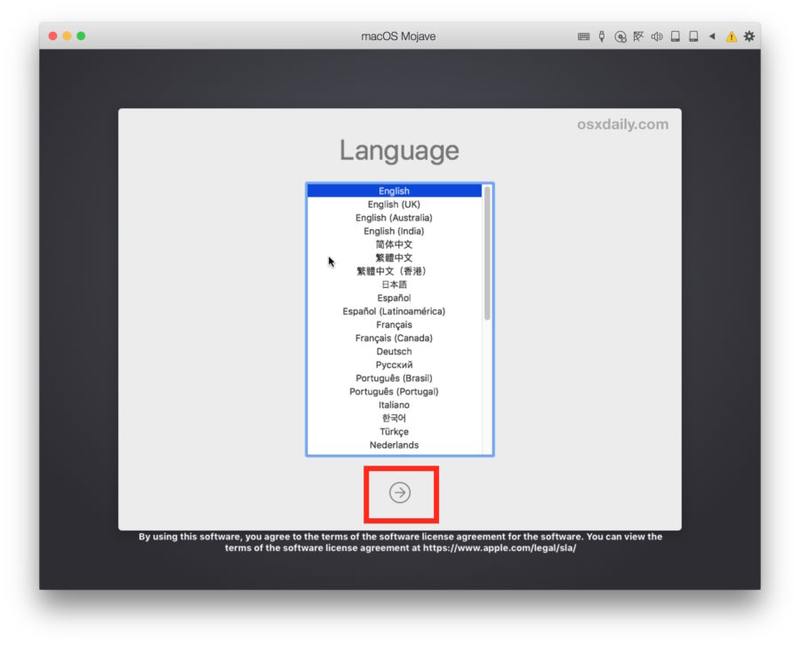
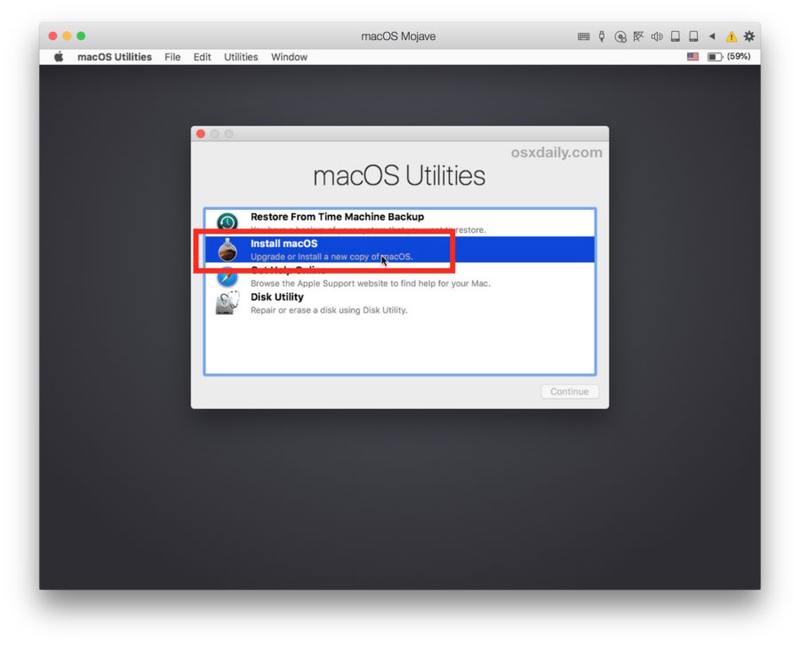

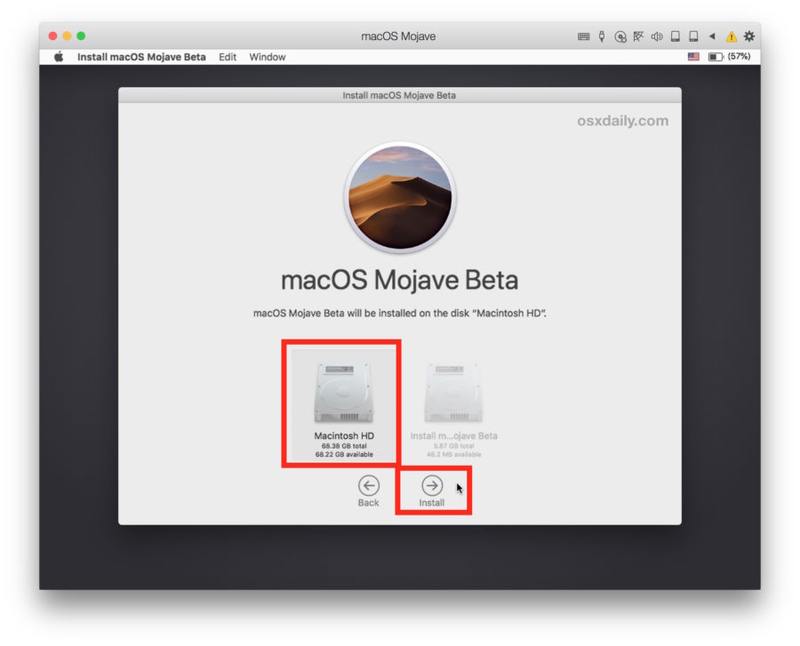
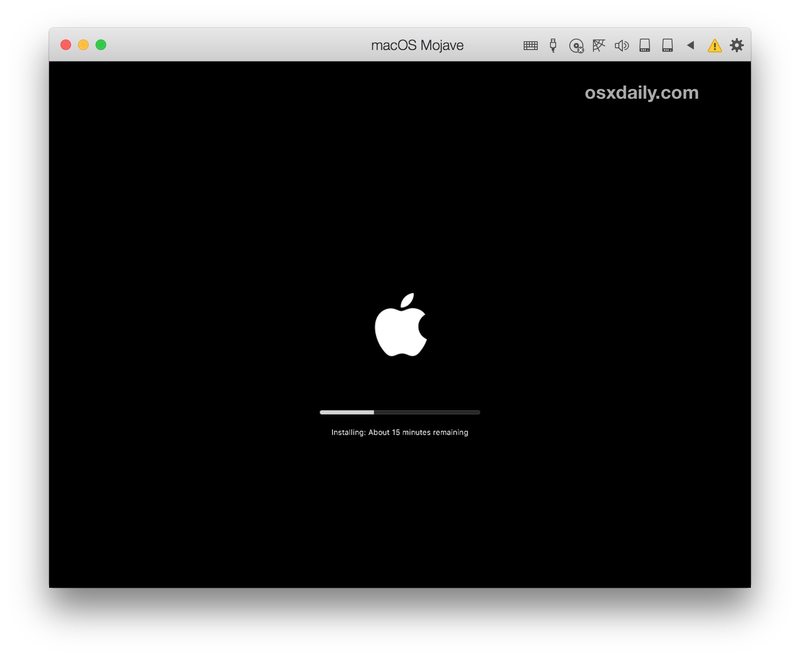
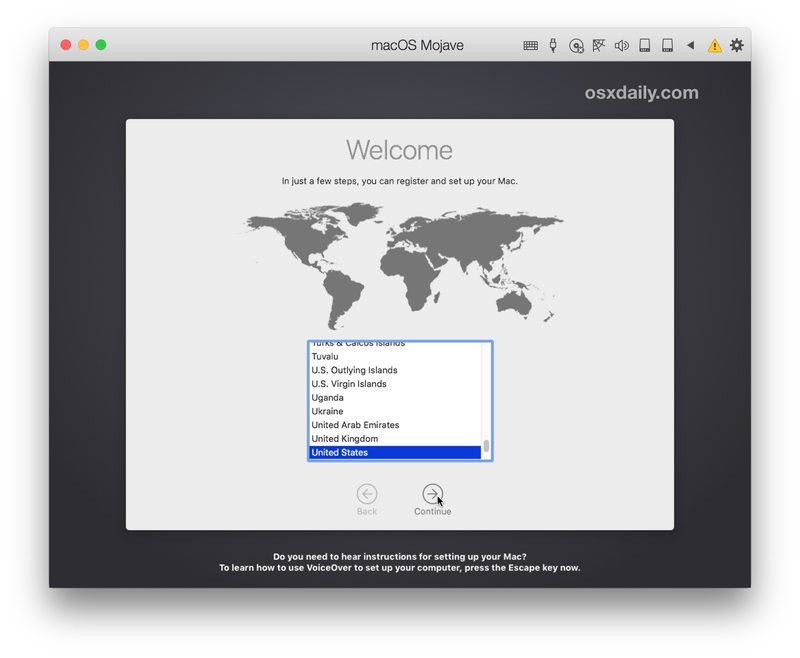
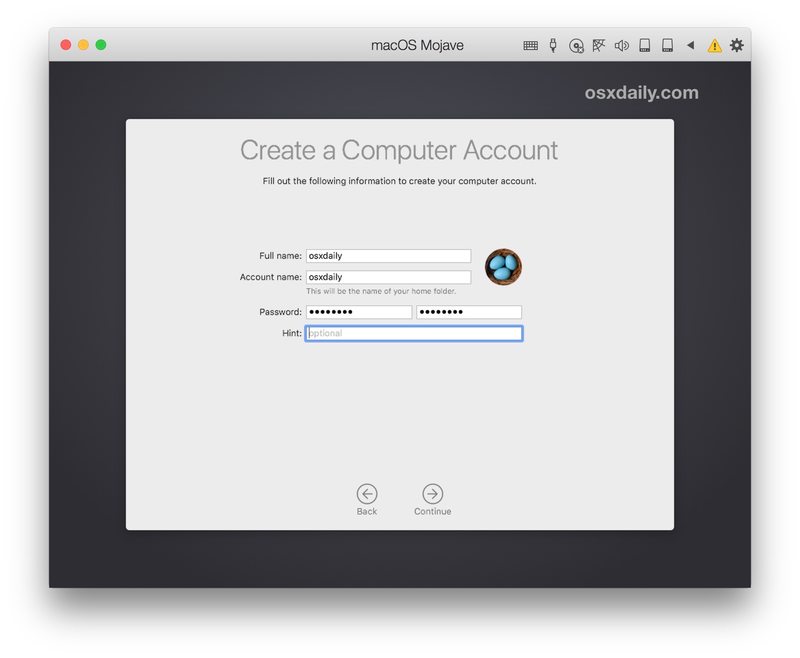

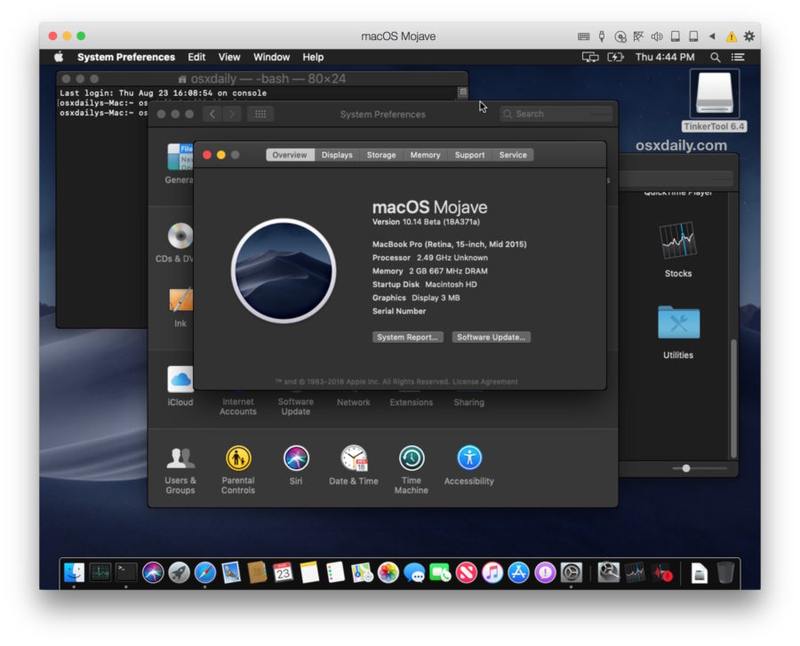

就是这样,您现在正在 Parallels 虚拟机中运行完整的 macOS Mojave 安装,玩得开心!您可以探索 macOS Mojave 中的所有新功能和变化,包括在深色模式和浅色模式主题之间切换,查看动态桌面、桌面堆栈,探索 Finder 和软件更新机制的变化,研究 macOS Mojave 的新应用程序,如 Stocks和语音备忘录,以及您想要的任何其他内容。这是在虚拟机中完全全新安装 macOS Mojave。
退出 macOS Mojave 虚拟机
由于 MacOS Mojave 完全在虚拟机环境中运行,您可以像任何其他应用程序一样退出并打开整个实例,只需下拉应用程序菜单并选择“退出”即可退出 Mojave。
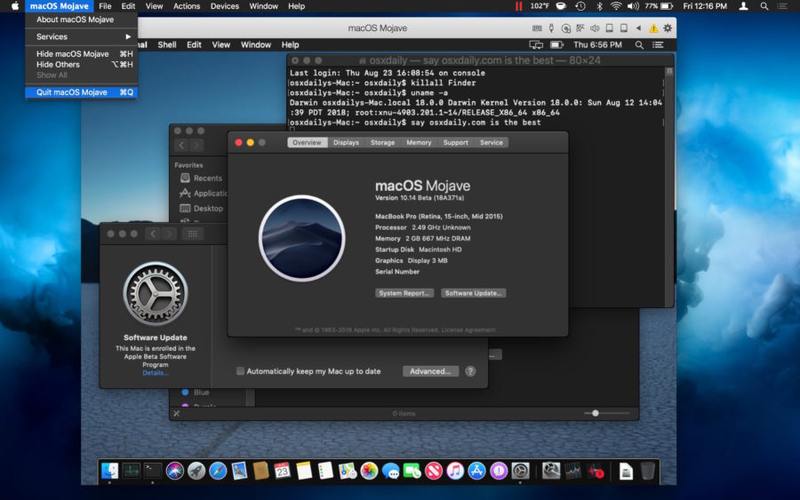
打开和恢复 macOS Mojave 虚拟机
要重新启动 macOS Mojave,请从“应用程序”文件夹中打开“Parallels Desktop Lite”以再次启动 Mojave 虚拟机,它可以立即从您上次中断的位置恢复。
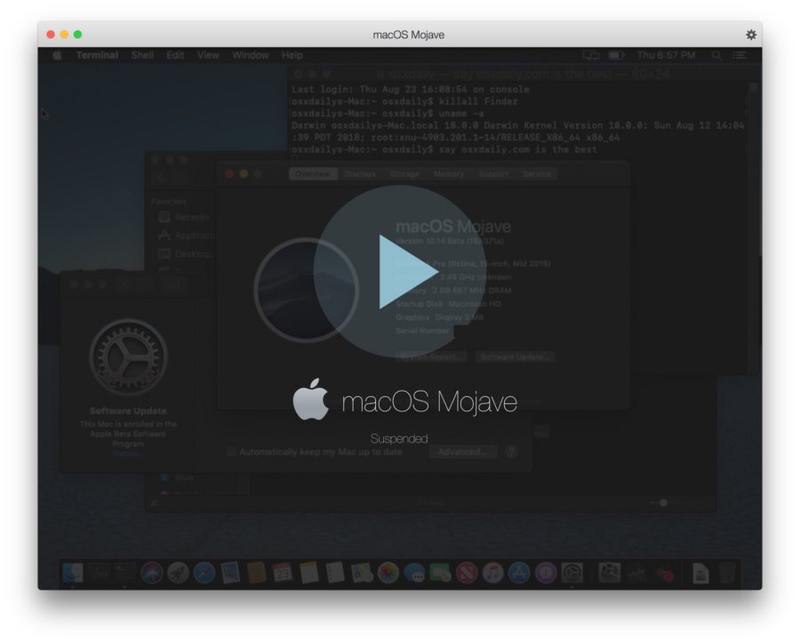
这提供了一种很好的方式来测试 macOS Mojave,而无需在主 Mac 上进行完整安装和更新。也许您想对其进行测试运行,看看您是否喜欢它,或者测试与特定应用程序的兼容性,或者更仔细地了解 Dark Theme Mode 或 Stacks,
任何能够运行 Parallels Desktop Lite 的 Mac 和任何与 macOS Mojave 兼容的 Mac 都应该能够运行此功能,但在具有更多硬件资源的机器上性能会更好,因此 RAM 越多,CPU 和速度越快硬盘,体验会更好。它的性能不会像本机安装那样好,这只是虚拟化和虚拟机的本质,但与使用 VM 的实用性相比,这只是一个小小的不便。
顺便说一下,如果您从中得到乐趣,您几乎肯定会喜欢浏览我们关于虚拟机的其他文章。以类似的方式,您可以在虚拟机中的 Mac 上免费运行 Windows 10 ,或者在虚拟机中运行 Ubuntu Linux,Sierra、Snow Leopard 或 甚至 Windows 95,或者更多。虚拟机是一个值得探索的有趣世界,并广泛用于测试、管理、开发以及 IT 世界中许多行业专业人士使用的无数其他环境。
这种使用 Parallels 的方法确实应该是在 VM 中安装和运行 MacOS Mojave 的最简单方法。如果你花时间研究过这个,你可能会注意到许多虚拟化 macOS 的指南都建议在虚拟机中安装或运行 macOS Mojave 需要修改大量设置和配置文件才能加载 macOS Mojave在 VirtualBox 或 VMWare 中,但如果您只是使用 Parallels Desktop Lite(可从 Mac App Store 免费下载),则这些都不是必需的。
* 您还可以以这种方式在虚拟机中安装和运行 macOS High Sierra 或 macOS Sierra,但我们显然在这里关注 macOS Mojave。并行
祝 macOS Mojave 虚拟化愉快!请记住,虚拟机将占用相当大的磁盘空间,因此如果您这样做只是为了好玩并且决定不想再次使用它,请不要忘记从中删除 Mojave 虚拟机您在(在第 7 步中)创建的位置,以从 Mac 恢复 30GB 左右的磁盘空间。您也可以从 Parallels Desktop Lite 应用程序中删除 Mojave 虚拟机。
您是否在虚拟机中运行 macOS Mojave?你怎么认为?请在下方告诉我们您的体验和评论!
