iPhone / iPad 锁定屏幕上的 VoiceOver?如果启用了 VoiceOver,如何解锁 iPhone

您是否曾发现自己的 iPhone 或 iPad 卡在 VoiceOver 模式,因此无法解锁 iPhone 或 iPad?当 VoiceOver 处于活动状态且屏幕已锁定时,如果您尝试解锁设备或输入密码,您可能会发现屏幕上的内容会被大声朗读出来,这可能会阻止您解锁设备。如果这不小心发生在您身上,当您触摸屏幕上的东西时您的设备突然开始与您通话,我们将向您展示如何在屏幕锁定且 VoiceOver 处于活动状态时解锁 iPhone 或 iPad。此外,我们将向您展示如何从锁定屏幕禁用 VoiceOver,以便您可以像往常一样输入密码或解锁设备。
退后一步,您可能想知道为什么您的 iPhone 或 iPad 会随机向您描述屏幕上的内容。也许您首先想知道 VoiceOver 是什么。好吧,VoiceOver 是一种出色的辅助功能,可以读取屏幕内容,这使 iOS 设备可以大声说出屏幕上的任何内容,以便视障人士或喜欢听觉界面的人可以与 iPhone 或 iPad 互动并使用它,甚至没有看到它。 VoiceOver 非常适合许多用例,无数人使用 VoiceOver 并取得了巨大成功,但如果您不习惯 VoiceOver 界面,并且您发现 VoiceOver 以某种方式自行打开,那么诚然,如果突然之间,您的设备正在与您交谈并描述屏幕元素,而不是像预期的那样表现。不过不用担心,您的 iPhone 或 iPad 没有任何问题,如果您需要关闭 VoiceOver 功能,可以很容易地禁用它。
如何从 iPhone 或 iPad 的锁定屏幕禁用 VoiceOver
要从 iPhone 或 iPad 的锁定屏幕禁用 VoiceOver,然后才能像往常一样解锁 iPhone 或 iPad,最简单的方法是使用 Siri。这是可能的,因为 Siri 可以切换某些 iOS 设置开关,而 VoiceOver 就是其中之一。因此,如果您的 iPhone 或 iPad 在锁定屏幕时卡在 VoiceOver 中并且因此您无法解锁设备,则您需要执行以下操作:
- 像往常一样在 iPhone 或 iPad 上召唤 Siri
- 使用“嘿 Siri”
- 或者,如果设备有主屏幕按钮,请按住该按钮直到 Siri 响应
- 或者,如果没有主屏幕按钮,则按住电源按钮直到 Siri 激活
- 告诉 Siri“关闭 VoiceOver”
- Siri 将通过关闭 VoiceOver 并禁用该功能来响应
您现在可以像往常一样通过输入密码解锁您的 iPhone 或 iPad。
您可以使用任何方法激活 Siri。嘿 Siri,或者您可以使用主屏幕按钮/电源按钮激活 Siri,两者都可以,并且没有正确或错误的方式来召唤 Siri。
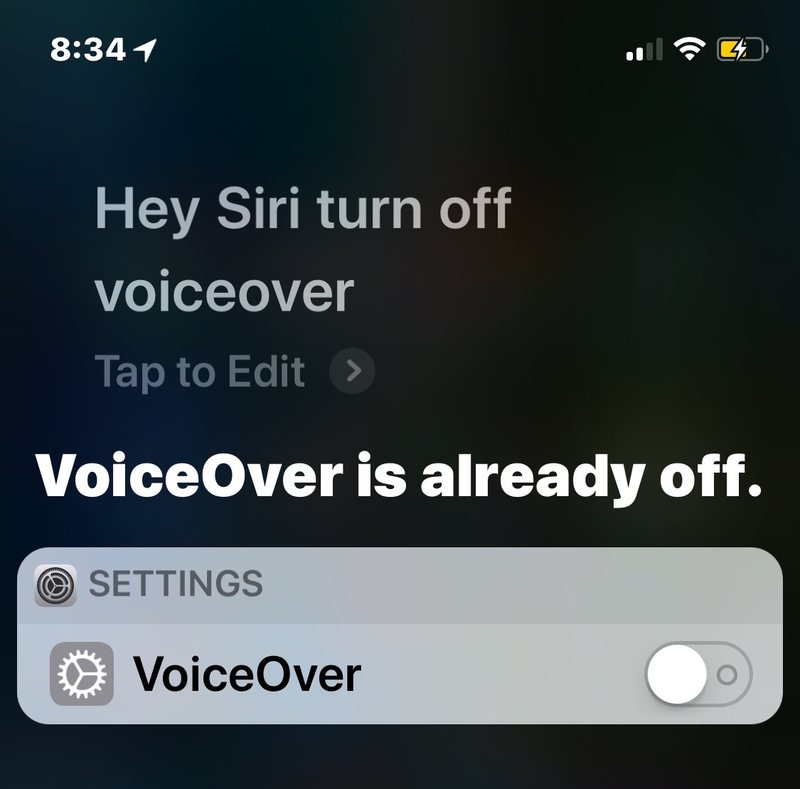
使用辅助功能快捷方式禁用 VoiceOver
另一种禁用 VoiceOver 的可能方法是使用 iPhone 或 iPad 上的辅助功能快捷方式。
如果您的 iPhone 或 iPad 有主屏幕按钮,请按三次主屏幕按钮调出辅助功能快捷方式。
如果设备没有主屏幕按钮,则按三次电源按钮会调出辅助功能快捷方式。
但这并不总是有效,特别是如果您自定义了辅助功能快捷方式并将 VoiceOver 功能切换为无法通过快捷方式使用。
某些用户可能还拥有作为 iOS 中自定义控制中心一部分的辅助功能,您可以切换也可以从那里关闭或打开该功能。

上述两种方法,使用 Siri 禁用 VoiceOver,或通过辅助功能快捷方式禁用 VoiceOver,可能是解决此问题的两种最简单的方法,所以下次你说“救命!我的 iPhone / iPad 在锁定屏幕时正在跟我说话,我无法解锁设备!”或“我的 iPhone / iPad 卡在画外音模式,我无法解锁 iPhone!”然后尝试这些方法,您将能够在锁定屏幕上停用画外音功能,然后正常使用该设备。当然,您也可以在启用 VoiceOver 时输入密码,您也可以在设置中将其关闭,我们将在接下来讨论。
如何在 iPhone 或 iPad 上启用 VoiceOver 时输入密码
虽然您可以使用 Siri 禁用 VoiceOver,但另一种选择是在 iOS 设备上启用 VoiceOver 时直接输入密码。解锁 iPhone 或 iPad 的密码将相同,但输入密码的方式会略有不同。以下是如何解锁设备并在启用 VoiceOver 的 iPhone 或 iPad 的锁定屏幕上输入密码的步骤:
- 照常滑动或滑动解锁,或未能使用 Touch ID 或 Face ID 导致密码屏幕出现
- 在带有 pin 输入的解锁屏幕上,点击密码的第一个字符 – 这将大声读出该字符
- 现在双击同一个字符以输入密码的字符
- 重复单击然后双击过程以输入整个密码,从而解锁 iOS 设备
iPhone 或 iPad 解锁后,VoiceOver 仍处于活动状态,但您可以根据需要通过“设置”重复点击和双击过程以关闭该功能,或者您可以连按三次主屏幕按钮并将其从在那里,或者您也可以使用 Siri 来禁用 VoiceOver。
在 iPhone 或 iPad 上启用时使用 VoiceOver 导航
使用 VoiceOver 确实值得单独写一篇文章,但 iOS 中 VoiceOver 导航的基础知识如下:
- 点击一次选择一个项目(说出该项目)
- 双击以激活所选项目(例如,按下按钮或拨动开关)
- 三指滑动滚动(例如,在“设置”或网页中上下滚动)
- 用一根手指从屏幕底部轻扫,直到您感觉到振动以转到“主页”(模仿按下主页按钮)
VoiceOver 的功能远不止这些,但如果您只是尝试在启用设置的情况下进行导航,或者将其关闭或执行其他操作,那么这些简单的技巧应该足以让您入门。
如何在 iPhone 或 iPad 的设置中关闭 VoiceOver
当然,您可能想知道如何通过“设置”关闭 VoiceOver。如果 Accessibility Shortcut 技巧不起作用,或者如果 Siri 出于某种原因不是一个选项,这是必要的。因此,您可以通过转到 iOS 中的以下位置来禁用 VoiceOver,但请记住上面直接讨论的 VoiceOver 导航提示,因为如果启用该功能,您会发现您通常的点击和手势不会生效如预期的那样:
- 打开“设置”应用程序,然后转到“常规”,然后转到“辅助功能”
- 将“VoiceOver”的开关切换到关闭位置
一旦 VoiceOver 关闭,iPhone 或 iPad 将照常响应手势和点击,并且设备将停止与您谈论屏幕上的内容,也不会大声朗读点击的任何内容。
如前所述,VoiceOver 确实是一项很棒的功能,它是适用于 iOS 平台的出色的辅助功能创新之一。但确实,如果您发现 VoiceOver 突然意外打开,如果您不熟悉它的工作原理,可能会感到困惑。希望以上提示将有助于解决您在使用该功能时遇到的任何困难,如果遇到这种情况,您将能够解锁您的 iPhone 或 iPad 并禁用 VoiceOver。
如果您对 iOS 版 VoiceOver 有任何提示或想法,请在评论中与我们分享!
