如何将 Zip 文件保存到 iPhone 或 iPad
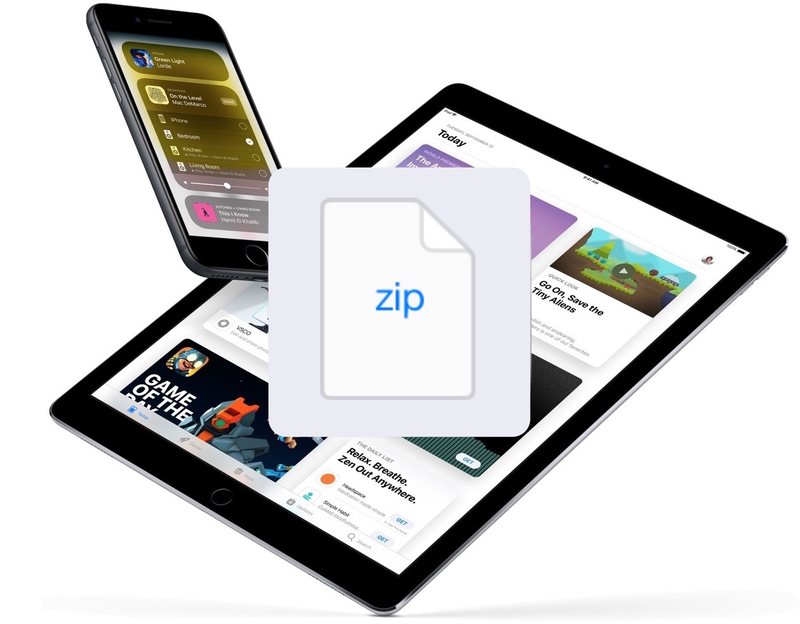
最新版本的 iOS 可以轻松下载 Zip 文件并将其保存到 iPhone 或 iPad。这要归功于新的文件应用程序,它允许 iOS 设备与直接存储在设备上的文件和数据交互,以及访问 iCloud Drive 数据。
要使用此方法,您必须在 iOS 上安装“文件”应用程序才能将 zip 文件直接保存和下载到 iPhone 或 iPad,就像所有现代版本一样。如果您的 iOS 版本没有“文件”应用程序,则需要将其更新到可以使用此方法的较新版本。没有文件应用程序的旧 iOS 设备可以使用替代方法在 iOS 中打开 zip 文件,尽管该方法需要第三方应用程序,而文件应用程序是原生的,不需要将任何其他应用程序下载到 iOS 即可与 zip 存档进行交互。
不用多说,让我们开始下载 zip 文件并将其保存到 iOS 设备。
如何将 Zip 文件保存到 iPhone 或 iPad
想要下载 zip 文件并将其保存到 iPhone 或 iPad?以下是您可以直接在 iOS 设备上执行此操作的方法:
- 在 iPhone 或 iPad 上打开 Safari,然后导航到您要下载和保存的 zip 文件
- 像往常一样点击链接下载 zip 文件
- Safari 中会出现一个屏幕,显示一个“zip”存档,将文件标识为 zip 文件,然后根据您的 iOS 设备上安装的应用程序,为您提供如何处理该 zip 文件的选项:
- 点击“在‘文件’中打开”文本按钮,然后选择一个保存目标以将 zip 文件下载并保存到“文件”应用中的该位置,如 iPhone 上所示
- 或者,点击“更多…”文本按钮,然后从可用选项中选择“保存到文件”,如此处在 iPad 上所示
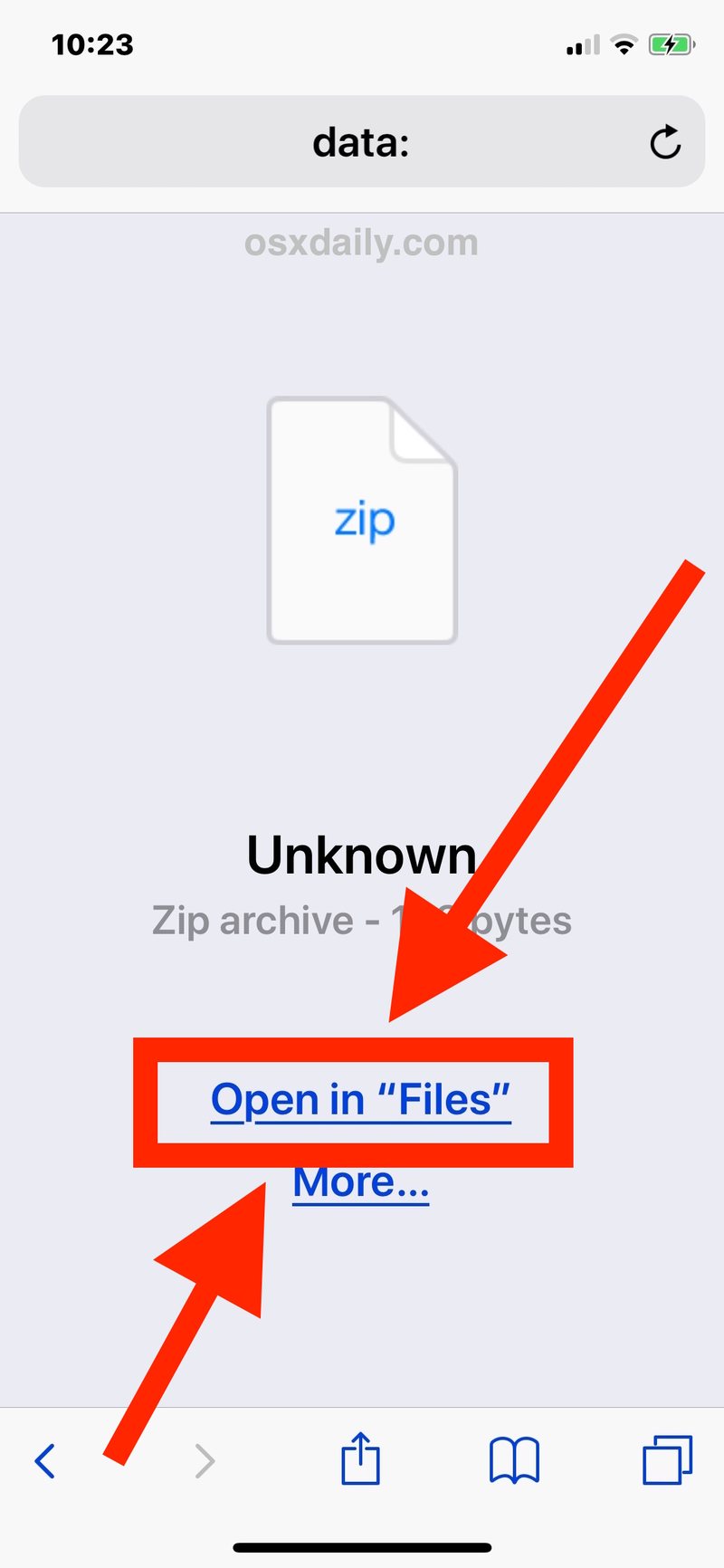
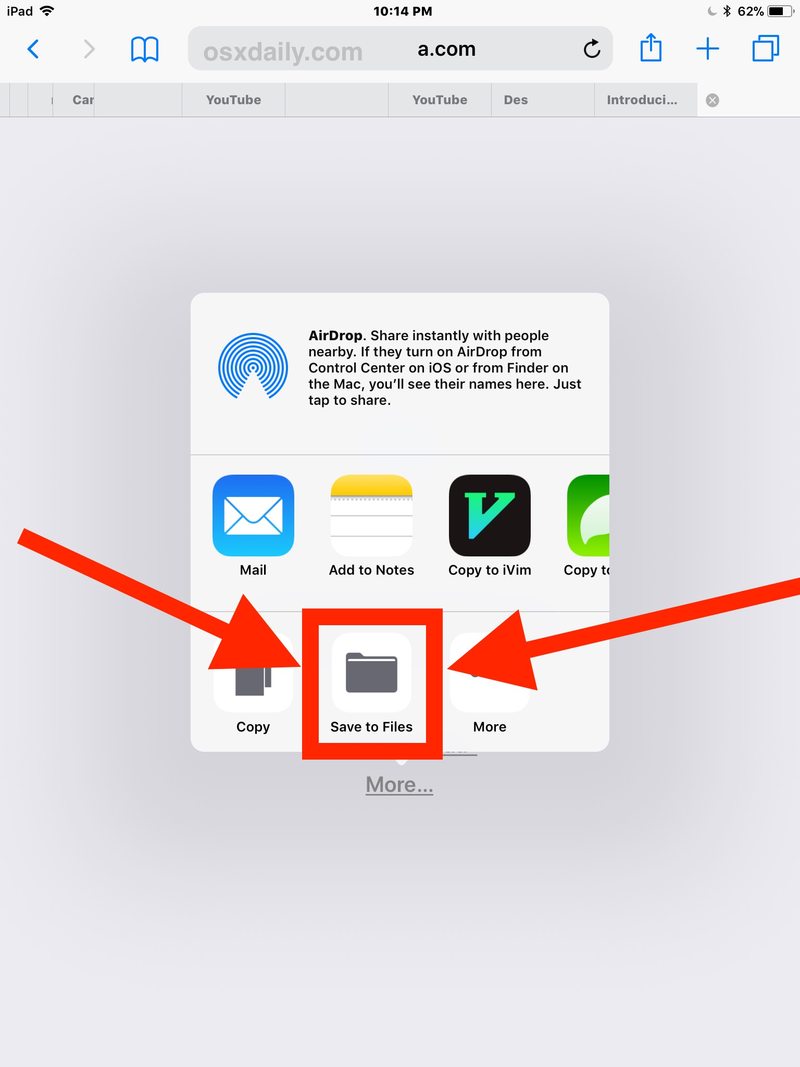
就是这样,现在您下载的 zip 文件将保存到 iPhone 或 iPad 中您选择的“文件”应用程序中的位置。
您通常可以在 iOS 的“文件”应用程序中预览 zip 文件,因此如果您有兴趣这样做,请直接在 iPhone 或 iPad 上启动“文件”应用程序,然后您可以查看刚刚保存并下载到的 zip 文件设备,或 iCloud Drive。
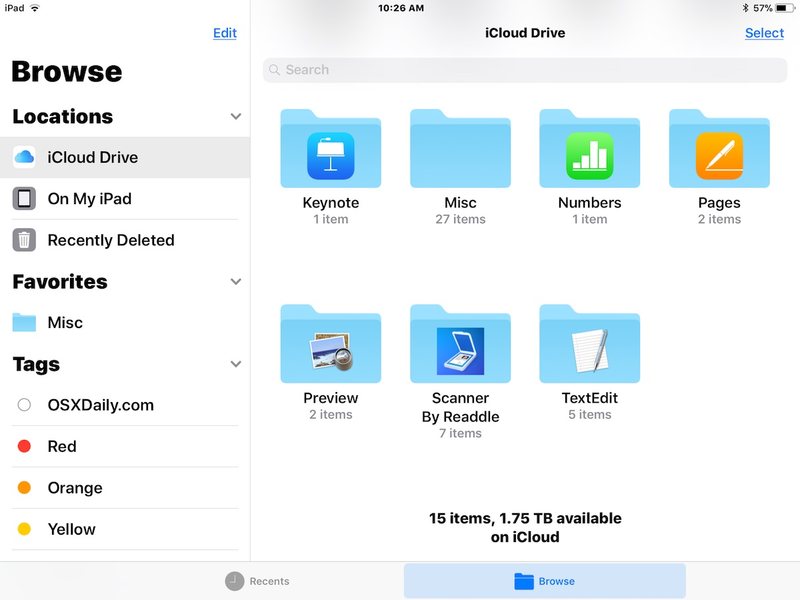
虽然这允许您下载 zip 文件并将其保存到 iPhone 或 iPad,但不幸的是,iOS 文件应用程序不包含本机解压缩或压缩功能,这意味着您仍然需要依赖第三方应用程序,如 WinZip 或Zip Viewer 能够在 iPhone 或 iPad 上打开和提取 zip 文件。也许有一天适用于 iPad 和 iPhone 的 iOS 将获得本机 zip 存档提取技术,就像在高效的 Mac OS 环境中默认使用 zip 和 在 Mac 上直接在 Finder 中解压缩功能,但直到(或如果曾经)发生这种情况,将需要第三方工具在 iOS 端执行这些常见的 zip 存档管理活动的事情。
请记住,“文件”应用程序可以直接访问 iCloud Drive,因此如果 iPhone 或 iPad 与使用 iCloud Drive 的另一台设备共享 Apple ID 和 iCloud 帐户,也可以从那里访问文件,就像在 Mac 或其他 iOS 上一样设备。
将 zip 文件保存到 iPhone 或 iPad 有点类似于从 iOS 保存电子邮件附件邮件应用程序,以及保存来自其他位置和其他文件类型的文件,除非相关文件类型是电影或图片,在这种情况下,如果您是 尝试从 iPhone 上的 Safari 保存图像文件 或 从网络到 iPhone 或 iPad,然后图像文件将默认保存到照片应用程序中,在那里它将无法访问来自“文件”应用程序,或者如果它是一个 .mov 视频文件,那么它也会保存到“照片”应用程序中,但在“视频”文件夹中,无论出于何种原因,它也无法从 iOS 的“文件”应用程序访问。这并不意味着您不能将图像和视频保存到 iCloud Drive 和“文件”应用程序中,但是,如果您将充满图像或电影文件的 zip 文件保存到“文件”应用程序或 iCloud Drive 中,那么这些图像也会保留在“文件”应用程序中,但这只是意味着文件应用程序和 iCloud Drive 无法访问照片应用程序的照片和视频文件,反之亦然。也许未来的 iOS 版本会链接 iOS 中的两个文件存储位置,但目前情况并非如此。
您是否知道另一种将 zip 存档保存和下载到 iPhone 或 iPad 的方法?您有任何有用的 iOS zip 文件管理技巧吗?请在评论中告诉我们!
