如何在 iPhone 或 iPad 上使用 Fast & Private CloudFlare DNS
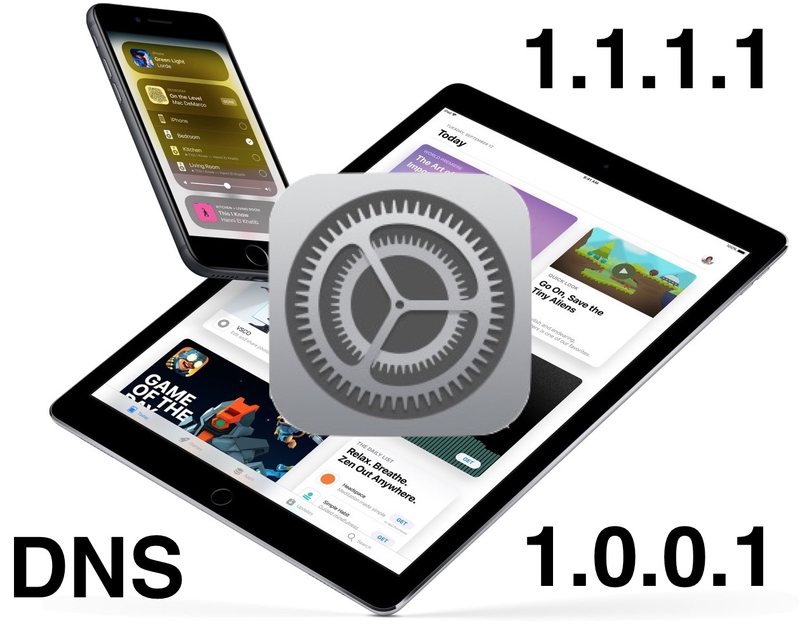
如果您有兴趣在 iPhone 或 iPad 上使用 Cloudflare DNS 服务,您会发现设置您的 iOS 设备以使用超快速且注重隐私的 DNS 服务是一个相当简单的配置过程。本教程将详细介绍该设置过程。
如果这听起来像希腊语,那么这里有一个非常快速的背景知识:DNS 是将 IP 地址(如 1.1.1.1)与域名(如 Cloudfare.com)相关联的东西,你可以将其视为有点像目录服务。该查找和关联过程需要少量时间才能完成。因此,使用更快的 DNS 提供商可以使 DNS 查找更快一些,并且可以为互联网使用提供微妙的性能提升。此外,使用 CloudFlare DNS,该过程显然不会使用您的 IP 记录,并且数据不会出售或用于定位广告,这使得它比其他一些 DNS 提供商和一些 ISP 默认 DNS 更私密。如果您有兴趣了解更多信息,可以在 Cloudfare 博客上找到更多信息.
如果您对其中的某些内容听起来很熟悉,那可能是因为我们介绍了如何在 Mac OS 上使用 Cloudflare DNS,但根据要求,我们现在将介绍如何在 iPhone 或 iPad 等 iOS 设备上设置相同的 DNS 服务。您几乎可以在所有 iOS 设备上自定义配置 DNS,因此无论您的特定 iPhone 或 iPad 运行的是什么版本都没有关系。
如何在 iOS 中设置 Cloudflare DNS
如果您曾经之前更改过 iPhone 或 iPad 上的 DNS 设置,那么这个过程将会很熟悉你,当然你会使用 Cloudflare DNS IP 地址。如果您不熟悉这些步骤,请看这里:
注意:如果您有任何预先存在的自定义 DNS 配置,请务必在进行任何调整之前记下这些设置。
- 在 iOS 中打开“设置”应用
- 点击设置中的“Wi-Fi”选项
- 点击当前连接的 Wi-Fi 路由器名称旁边的“(i)”按钮
- 在 DNS 部分下,点击“配置 DNS”
- 点击配置 DNS 部分下的“手动”
- 在“DNS 服务器”下点击“添加服务器”并输入以下 IP 地址:
- 再次点击“添加服务器”并输入以下 IP 地址:
- 点击“保存”以保留 Cloudflare DNS 设置
- 退出“设置”并照常在 iPhone 或 iPad 上使用互联网
![]()
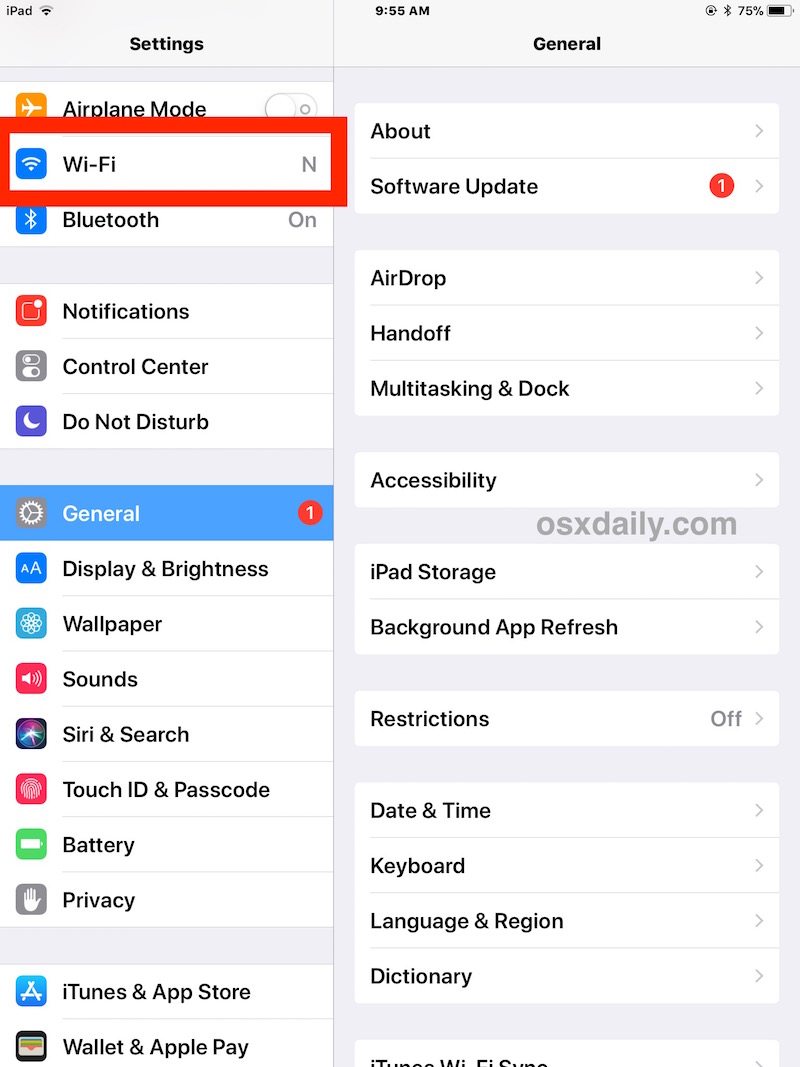
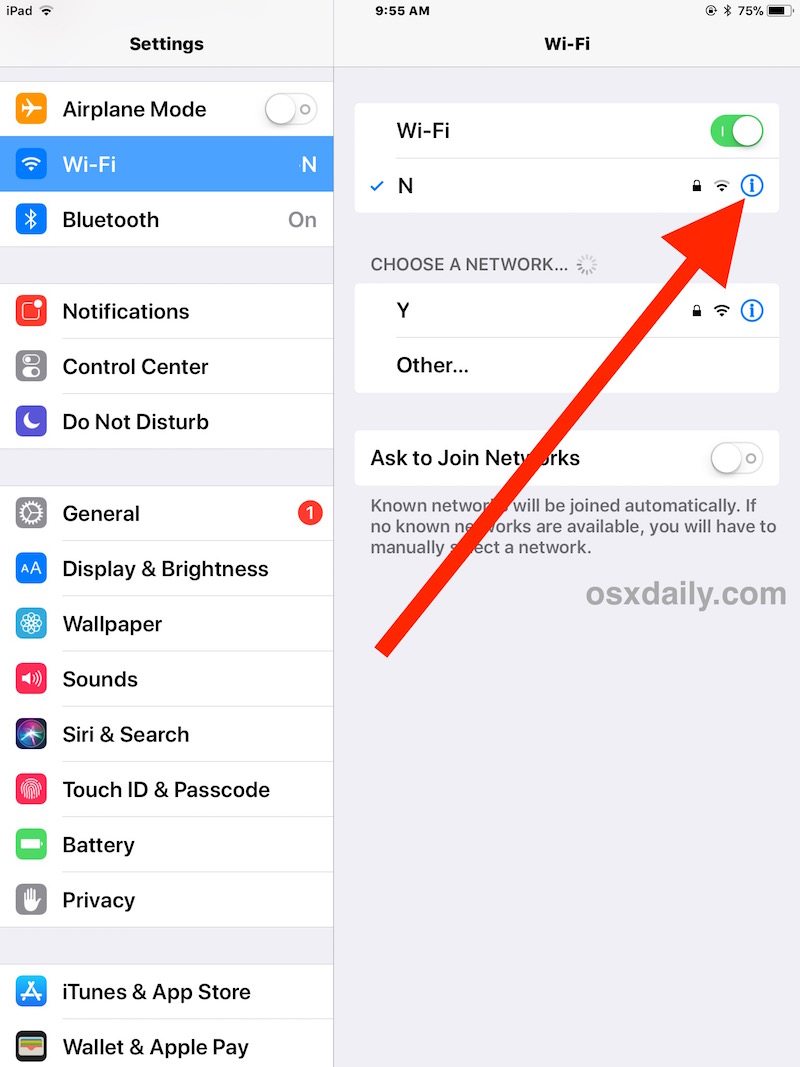
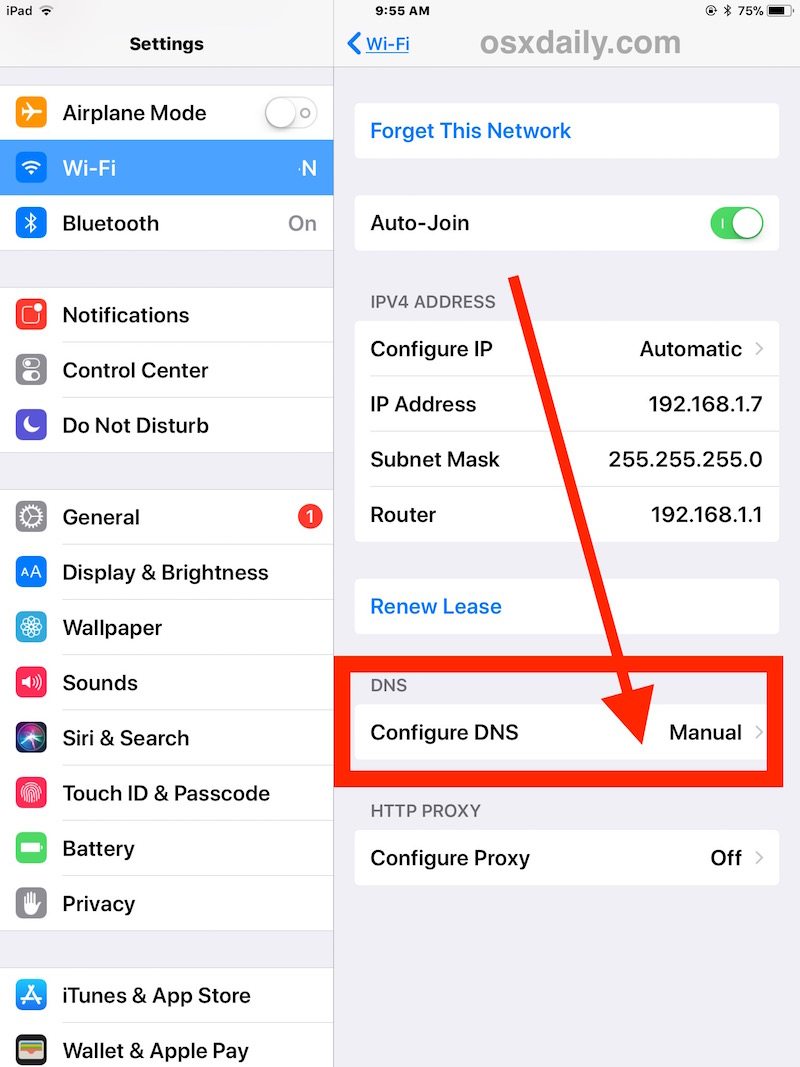
1.1.1.1
1.0.0.1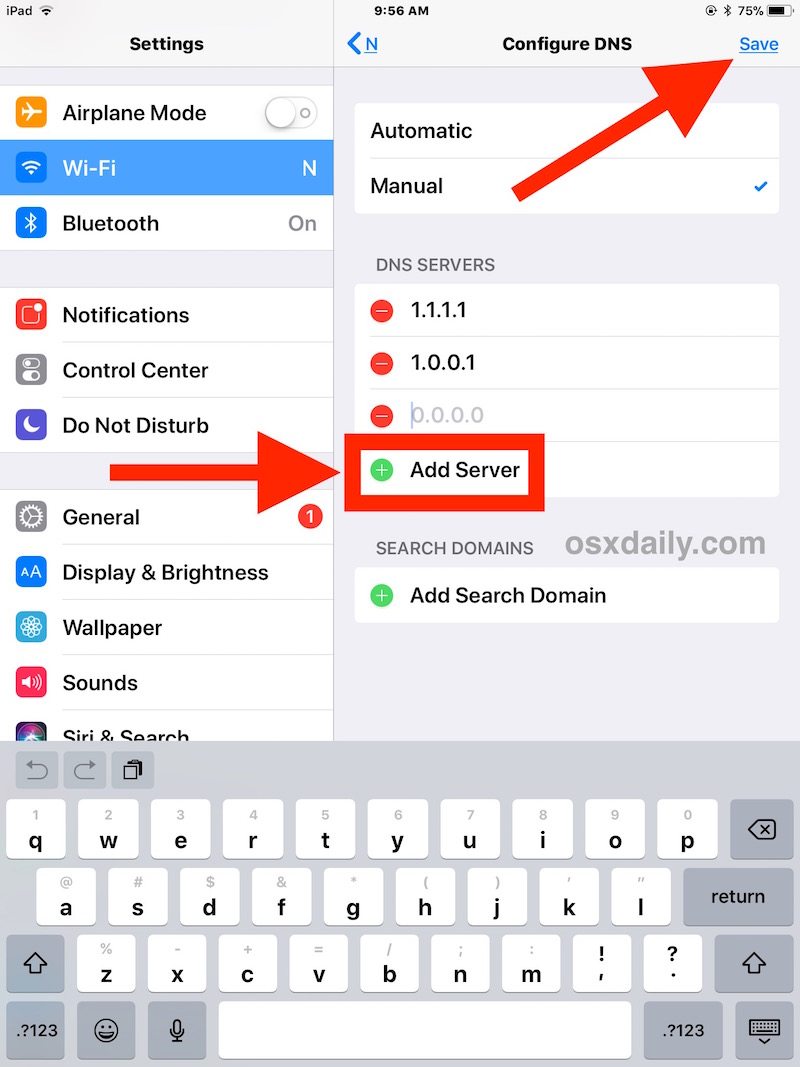
DNS 设置更改应立即生效,不需要任何其他操作,也不需要重新启动,但如果您在进行任何调整后遇到连接问题,请重新启动设备或 清除 iPhone 或 iPad 上的 DNS 缓存 可能会有帮助。如果您仍然无法连接,请确保输入的语法正确,如果仍然失败,请删除这些条目并返回到您的默认 DNS 设置。
如果您不确定是否要使用 Cloudflare DNS,或者您不确定 Cloudflare DNS 是否会比您当前的 DNS 更快,您可以访问像 DNS 性能 以查看您所在世界一般区域的性能。它不会对每个人都更快,但对某些用户来说可能会。设置自定义 DNS 设置通常可以加快 iOS 设备上的 wi-fi 使用 和计算机,因此值得许多用户研究。
至于 Cloudflare DNS 的隐私方面,该公司表示他们不会记录 IP 地址、出售您的数据或使用任何数据来定位广告。这是否对您有吸引力可能取决于您对互联网隐私的总体看法,但某些用户可能会感兴趣。它不是 VPN,也不会以任何方式匿名使用互联网,但当从配置为使用该服务的 iOS 设备使用互联网时,它可能会在 DNS 查找和 DNS 解析行为期间提供一些额外的隐私。
当然,这个演练是针对 iPad 和 iPhone 用户的,但是如果您使用的是 Mac 并且您对这个主题感兴趣,那么您可以也按照说明在 Mac 操作系统上使用 Cloudflare DNS。
