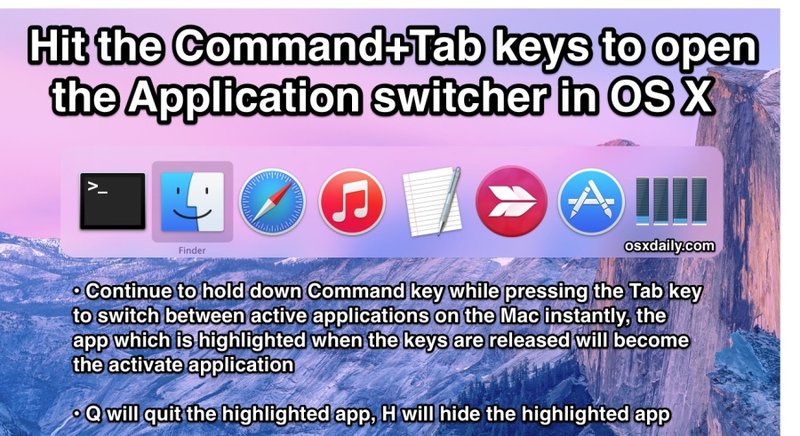Command-Tab Mac 应用程序切换器的秘密
![]()

要使用即时应用程序切换器和其他命令,请像往常一样调用应用程序切换器,然后,一旦进入应用程序切换器,您就可以尝试一些其他修饰键序列来实现不同的行为。
Mac OS X 的 10 个 Command+Tab 应用程序切换器技巧
Command+Tab 启动应用程序切换器,这是第一步。然后,继续按住 Command 键,然后尝试使用以下按钮来修改 Mac OS 应用程序切换器的行为:
- 当突出显示在所选应用上时松开 Command+Tab 键以切换到该突出显示的应用
- 选项卡 – 在应用列表中向右移动选择
- ` – 向左移动选择
- h – 隐藏选定的应用程序
- q – 退出选定的应用程序
- 鼠标滚轮 – 来回移动选择
- 左箭头 – 向左移动选择
- 右箭头 – 向右移动选择
- 向上箭头 – 在所选应用程序中输入 expose (Mission Control)
- 向下箭头 – 在所选应用程序中输入 expose (Mission Control)
- Handoff – 对于装有 Mac OS X Yosemite 和更新版本的 Mac,您还可以在 Command+Tab 应用程序切换器中找到可用的 Handoff 会话,它们显示在最左侧,可以使用以上技巧
即使您现在不能全部记住它们,记住这三个基础知识也是一个很好的起点,可以帮助您在打开的 Mac 应用程序中导航:核心的 Command+Tab 切换器技巧,以及用于退出和隐藏的 Q 和 H分别选择的应用程序。