如何让 Mac 说话:文字转语音
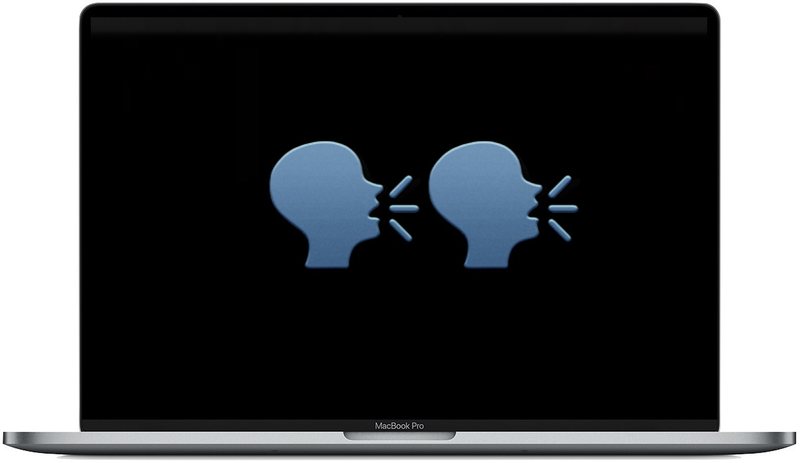
想让 Mac 为您朗读文档或网页中的文本吗? Text To Speech 是一项出色的功能,它允许 Mac 用户大声说出屏幕上的文字。您可以使用 Mac OS X 强大的内置文本转语音功能,让您的 Mac 以各种不同的方式、以不同的速度甚至用不同的声音与您交谈。有了这个功能,您可以说几个词、短语,甚至整个文档。
我们将介绍在 Mac 上通过文字处理器、网络浏览器和文本编辑器等常见应用程序使用文本转语音功能的两种最快捷、最简单的方法,还将演示通过命令行“说”技巧来朗读文本终端应用程序。最后,我们还将向您展示如何更改使用的声音和语速(即说话的速度)。
如何在 Mac 上使用文字转语音
您可以说出现有文本或输入任何内容以让其朗读,以下是文本转语音在 Mac 上的工作方式:
- 将光标设置到您希望朗读文本的位置(默认为文档或文本的开头),或选择特定的单词或文本
- 转到“编辑”菜单,然后下拉到“语音”(或右键单击并选择“语音”)
- 选择“开始说话”
语音立即开始,Mac 将使用文本转语音来朗读屏幕上显示的或选定的文本。通过此方法立即开始讲话。
语音将继续,直到所有单词都被大声朗读,或者通过转到相同的语音菜单并选择“停止说话”停止语音。

如何在 Mac 上更改语音和语速
如果你想改变默认语音,你会发现它在现代 Mac OS 版本的“听写和语音”控制面板中设置:
- 转到 Apple 菜单并打开“系统偏好设置”
- 选择“辅助功能”,然后选择“语音”部分
- 调整“系统语音”菜单中的语音选项
在早期的 Mac OS X 版本中,更改 Mac 系统语音和语速是在此处完成的:
- 从 Apple 菜单打开系统偏好设置,然后选择“听写和语音”
- 在“语音”选项卡下,调整“系统语音”菜单中的选择
您还可以通过同一首选项面板调整语速等内容。无论选择哪种声音,都会成为新的默认设置。您还可以添加声音 ‘为你工作。
让您的 Mac 与终端和“说”命令对话
这将依赖于命令行,因此可能被认为稍微高级一些。尽管如此,它仍然非常易于使用,所以不要害羞尝试一下:
- 启动位于 /Applications/Utilities 中的终端应用程序,然后键入“say”命令,后跟一个词或短语,如下所示:
打个招呼,我喜欢 osxdaily.com
输出语音将与系统默认设置相同,这是在上述“语音”系统偏好设置面板中设置的。
虽然终端比标准的文本到语音引擎更强大,但您可以使用 -v 标志轻松指定新语音,后跟 Mac OS X 中标记的语音名称。例如,使用“艾格尼丝”的声音:
say -v agnes “这确实是一个美妙的声音!也许不是,但我确实喜欢 osxdaily.com”
可以使用 -r 调整语速,如下所示:
say -v Samantha -r 2000 “你好,我喜欢讲得超快”
您几乎可以对任何内容使用“say”命令,如果您想让远程 Mac 开始对话,也可以通过 SSH 远程使用它。
使用“say”命令行工具说出整个文件
say 命令也可以通过使用 -f 标志来朗读整个文件,如下所示:say -f filename.txt
例如,要朗读在桌面上找到的名为“TheAmericanDictionary.rtf”的文件,您可以使用以下命令:
说 -f ~/Desktop/TheAmericanDictionary.rtf
请注意,除非同时按下 CONTROL+C 以结束语音引擎,否则 say 命令将说出整个命令。
在 Mac 上使用 Text to Speech 时,您还有其他方便的提示或技巧吗?在下面的评论中与我们分享!
