在 Mac OS X 中创建隐藏文件夹
![]()
本演练详细介绍了如何创建隐藏文件夹,以及如何在 Mac OS 中自行访问它。
首先让我们创建隐藏文件夹,然后我们将访问 Mac 上的秘密文件夹,并展示如果您改变主意如何使其再次可见。所有这一切都依赖于在文件名前放置一个句点。
如何创建秘密文件夹
* 启动终端(位于 /Applications/Utilities)
* 在命令行中,键入:mkdir .hiddenfolder
随意替换将 hiddenfolder 命名为任何其他名称,在名称中保留空格和特殊字符将使将来更容易处理。
如何访问秘密文件夹
* 现在单击返回到 Finder,然后按 Command+Shift+G 调出“转到文件夹”对话框
* 输入您要查找的文件夹的完整路径刚刚创建,分别用您的用户名和文件夹名称替换“用户名”和“隐藏文件夹”:/users/username/.hiddenfolder/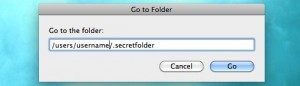 * 您的隐藏文件夹现在将在 Finder 中打开,您可以将任何您想要的内容拖放到目录中
* 您的隐藏文件夹现在将在 Finder 中打开,您可以将任何您想要的内容拖放到目录中
隐藏现有文件夹并再次显示隐藏文件夹
实际上,您只需在名称前面添加一个句点,就可以使任何文件夹在 Finder(和大多数应用程序)中不可见,您可以通过命令行对现有文件夹执行此操作:
mv Folder .Folder
您可以通过反转此操作并从前面删除句点,使任何不可见或隐藏的文件夹再次可见:
mv .Folder 文件夹
请注意,您不能在 Mac OS X Finder 中的文件夹或文件名前输入句点,如果您尝试,您将看到这个对话框,告诉您点“.”。为Mac OS X系统软件保留:
设置 Mac OS X 显示隐藏文件夹
实际上,您可以通过在终点站。这将在 Finder 中完全暴露您的隐藏文件夹,但您还会看到大量其他重要的系统文件和文件夹。通常不建议保持激活状态,因为它既会让许多用户感到困惑,又很容易意外删除重要文件。
隐藏文件夹注意事项
请记住,这些文件夹并未完全隐藏,它们只是在 Mac OS X Finder 中不可见。许多应用程序也不会看到该文件夹,但各种 FTP 程序(如 Transmit)可以选择显示不可见的文件,并且该文件夹将对这些应用程序可见。同样,该文件夹将始终通过命令行对任何键入 ls 命令并添加 -a 标志的人可见,表示显示所有文件,如下所示:ls -a
如果您安装了 Apple 的开发人员工具,您可以使用名为“setfile”的实用程序,它允许您将任何目录或文件设置为不可见,您可以阅读有关 在 Mac OS X 中使用 setfile 隐藏文件和文件夹,但限制可见性实际上与上述技术相同:文件在 Finder 中不可见,但使用 ls -a 或某些应用程序可见。
