在 Mac OS X 中启用屏幕缩放

屏幕缩放是 Mac OS X 的一项有用功能,它可以放大光标所在的屏幕,从而更容易查看屏幕的各个部分、检查像素、读取小字体以及执行其他功能,视觉更清晰.在某些早期版本的 Mac OS X 中,只要按住控制键,默认情况下就会启用缩放功能,但在现代版本的 Mac OS X 中,屏幕缩放功能已默认关闭,现在是辅助功能的一项功能设置。
屏幕缩放功能是一种辅助功能,旨在让某些屏幕元素更容易阅读。辅助功能有时称为通用访问,具体取决于电脑上的 Mac OS X 版本。我们将向您展示如何在装有任何版本的 OS X 系统软件的任何 Mac 上启用“屏幕缩放”选项。
如何在 Mac OS X(El Capitan、Yosemite、Mavericks)中启用屏幕缩放
- 从 Apple 菜单打开“系统偏好设置”
- 点击“辅助功能”,然后点击“缩放”部分
- 选中“缩放”旁边的框以选择您要启用的屏幕缩放类型和模式
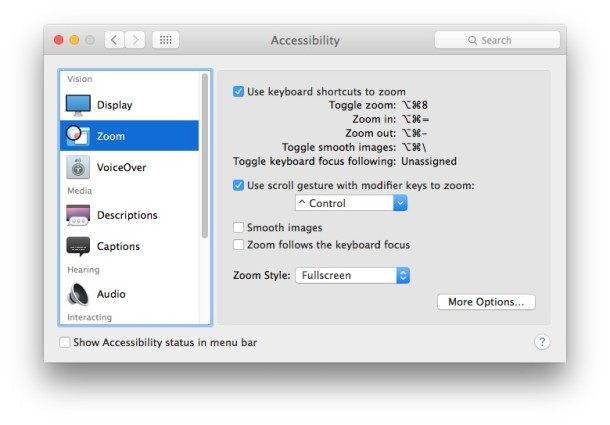
旧版本的 Mac OS 系统软件也支持屏幕缩放模式。以下是如何在 Lion 和 Mountain Lion 中启用它:
在 Mac OS X(Lion、Mountain Lion)中启用屏幕缩放
- 从 Apple 菜单打开系统偏好设置
- 点击“Universal Access”,然后点击“Seeing”标签
- 选中“缩放”下的框以“打开”

现在启用屏幕缩放后,可以使用触控板、鼠标或键盘访问该功能:
使用触控板或鼠标缩放
对于触控板,滚动是通过两个手指向上或向下打手势来实现的,而对于鼠标,它只是任一方向的滚轮,您需要同时按住 Control 键才能访问。
- Control+向上滚动以放大
- Control+向下滚动以缩小
使用键盘快捷键缩放屏幕
现代版本的 OS X 中屏幕缩放的新功能是可选的键盘快捷键来放大和缩小:
- Command+Option+= 放大
- Command+Option+- 缩小
就像其他版本的 Mac OS X 一样,您仍然可以切换抗锯齿通过按 Command+Option+/ 在缩放功能中打开和关闭。
请记住,在早期版本的 Mac OS X 中默认启用屏幕缩放,只需按住控制按钮并使用鼠标滚轮或触控板进行缩放,就像启用后在现代版本的 Mac OS 中一样。
