在 Mac OS X 中充分利用任务控制的 9 个技巧

Mission Control 是一个功能强大的窗口和应用程序管理器,直接内置于 Mac OS X 中,它将虚拟桌面(空间)、应用程序切换器和窗口管理器的元素组合到一个易于使用的集中位置。
如果您不经常使用这个出色的 Mac 功能,那么您应该重新考虑,学习一些新技巧,然后再试一次,所以考虑到这一点,这里有九个技巧可以帮助您掌握 Mission Control。< br />
请记住,要访问更广泛的 Mission Control 视图,您可以使用四指在触控板上向上滑动,或在 Magic Mouse 上用两指轻点两下。
显示属于单个应用程序的所有窗口
将鼠标悬停在 Dock 中的应用程序图标上,然后向下滑动以显示所有窗口 仅针对该应用
重新排列桌面和全屏应用
您可以快速重新排列多个桌面甚至整个桌面的位置通过进入 Mission Control 来筛选应用程序,然后将每个应用程序或桌面拖到 Spaces 架子内的新位置
将应用程序分配到桌面空间
至少有两个可用空间后,转到要将应用程序分配到的空间,然后右键单击 Dock 中的任何应用程序并选择“选项”,然后选择“分配到桌面”。现在,只要您选择该应用程序,您就会被转移到分配的桌面。。 p>
在桌面之间随机播放 Windows
单击并按住任意窗口,然后按 Control+2 到 移动窗口到第二个桌面。使用 Control+Number 将窗口切换到任何其他活动空间。
关闭桌面和空间
在 Mission Control 中,按住 Option 键可以关闭 Spaces。关闭包含活动窗口的空间会将这些窗口与最近的空间合并。
加速任务控制动画
加快 Mission Control的动画时间可以使Mac OS X 感觉更快,启动终端并输入以下命令:defaults write com.apple.dock expose-animation-duration -float 0.15killall Dock<代码>
停止空间根据使用自动重新排列
对 Spaces 如何根据您的应用程序和桌面使用情况自行重新排列感到恼火?在“系统偏好设置”>“任务控制”中关闭此设置。
立即激活屏幕保护程序
通过使用热角您可以立即激活屏幕保护程序。在“系统偏好设置”>“任务控制”中启用适合您的角落
更改任务控制壁纸
厌倦了亚麻布?只需替换图像文件即可将背景墙纸更改为其他任何内容,以下是操作方法这样做。
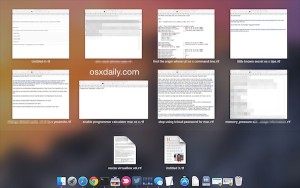
您可以查看我们的任务控制帖子,了解更多有关该功能的重要提示和技巧。当然,如果您对 Mac OS X 中的 Mission Control 有任何自己的建议,请在评论中告诉我们!
