如何在 Mac OS X 中通过击键朗读选定的文本
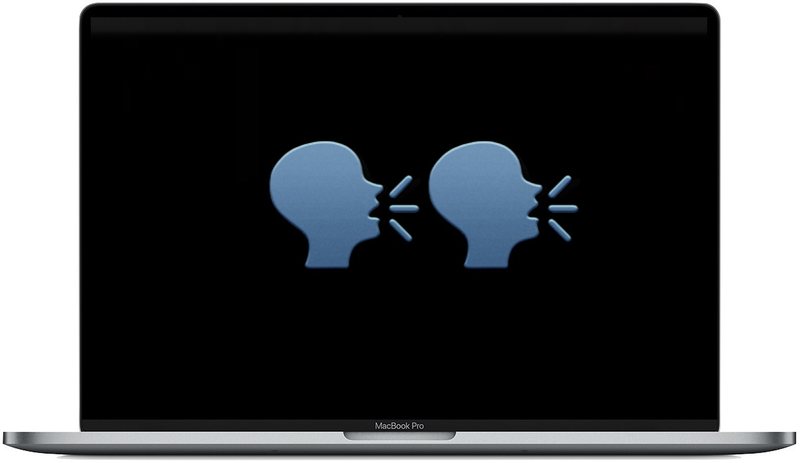
想要使用键盘快捷键启动文本转语音在 Mac 上?
出色的 Mac OS 文本到语音功能可以通过简单的按键激活,但首先您必须启用该功能。这是一个很棒的技巧,因为它可以让您快速说出 Mac 屏幕上的内容,例如文档、PDF 文件、电子书或网页,只需一个键盘快捷键即可说出所选文本或活动文件。
本文将向您展示如何在 Mac 上启用朗读所选文本键盘快捷键。
如何在 Mac OS 中启用语音键盘快捷键
对于现代 Mac OS 版本,启用文本到语音键盘快捷键很简单:
- 转到 Apple 菜单并选择“系统偏好设置”
- 选择“辅助功能”控制面板,然后选择“语音”部分
- 选中“按下键时朗读所选文本”旁边的框
- 可选,更改键盘快捷键,默认为 OPTION + ESC
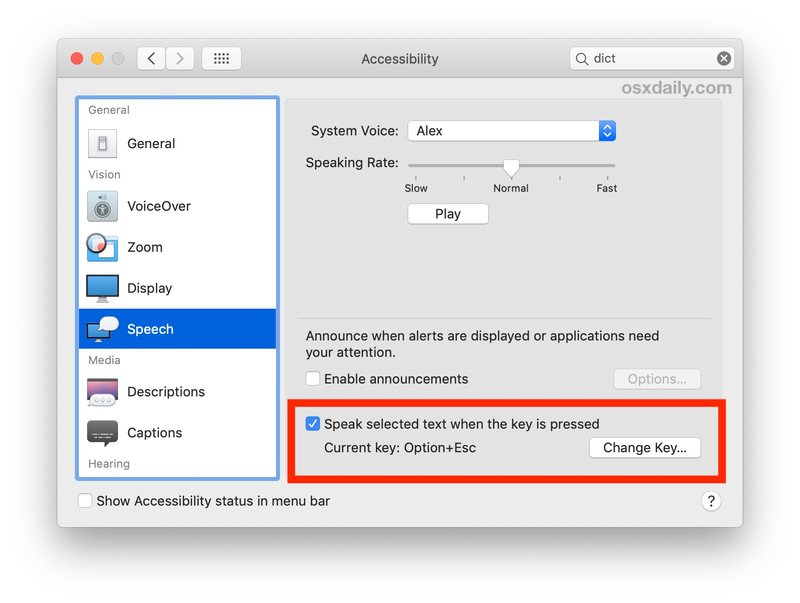
您可以通过转到任何文档或网页并选择文本(或者如果您想完全保留击键则使用 Command + A 全选)然后按 OPTION + ESC 键开始说出文本来立即对此进行测试。
这适用于所有现代 MacOS 版本,包括 Monterey、Big Sur、Mojave、High Sierra、Sierra 和 El Capitan。早期的 Mac 版本也可以启用文本到语音的击键,但它的位置略有不同,我们将在接下来介绍。
如何在 Mac OS X 中启用语音击键
在早期的 Mac OS X 版本中,以下是启用文本到语音键盘快捷键的方法:
- 从 Apple 菜单打开系统偏好设置
- 选择“听写和语音”面板,然后选择“文本到语音”选项卡
- 选中“按下键时朗读所选文本”旁边的框

启用此功能后,选择任何文本,然后按 Option+Escape 以系统语音朗读文本。
要朗读所有文本,请按 Command+A 选择全部,然后按 Option+Escape 键盘快捷键,所有单词将使用 Mac 文本转语音功能,捆绑在 Mac OS 和 iOS。如果您对默认系统语音不满意,您可以添加新的高质量语音非常容易。
默认键击是 Option+Escape,但可以轻松调整,假设它不干扰您设置的任何其他自定义键盘快捷键,保持原样可能是一个很好的选择。
这是让网页、文档或电子邮件大声朗读给您的绝妙技巧,只需类似于 iPad 和 iPhone。
