在 Mac OS X 中使用 Automator 创建缩略图联系表
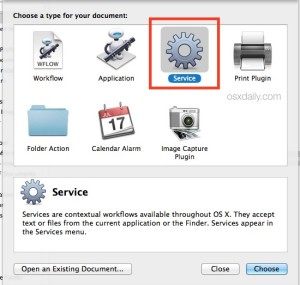
最终结果将能够联系工作表 PDF 文件,该文件具有指定的纸张尺寸和选定数量的缩略图列,保存到您想要的任何位置,它看起来像这样:

生成的文件足够智能,不会覆盖自身,它会自动将日期和时间附加到文件名,例如“我的联系表 04-06 下午 2.42.36.pdf”,这样您就可以如果已经创建了多张样张,则不要用另一张样张覆盖一张样张。废话少说,让我们开始吧!
创建联系表生成器服务
这将创建一个为您即时生成联系表的服务:
- 启动位于 /Applications/ 中的 Automator,然后从“文件”菜单中选择“新建”
- 从新菜单中选择“服务”
- 在旁边的“库”栏下选择“照片”,然后在下一栏中找到“新建 PDF 联系表”并双击它以添加到新服务
- 在顶部,查找“服务接收选择:”并选择“图像文件”
- 在“新建 PDF 联系表”下设置联系表自定义设置,包括默认将文件保存到的位置(~/Desktop 是标准设置)、纸张大小以及将显示多少列
- 对自定义设置满意后,转到“文件”,然后“保存”并为自动化服务命名,例如“制作联系表”


如果您满意,请退出 Automator,或者如果您想尝试结果并根据您的发现进行调整,请将其打开。
困难的部分现在已经过去了,这不是那么难吗?现在让我们继续,几乎立即从 OS X Finder 中制作一个新的联系表。
通过从所选图像生成联系表
既然已经创建了 Automator 服务,制作联系表只是选择图像并让生成器为您完成工作的问题:
- 在 OS X Finder 中找到并选择任意数量的图像
- 右键单击任何选定的图像并转到“服务”菜单,然后选择“制作联系表”(或您在保存服务时选择的任何名称)
- 等待几秒钟或几分钟,具体取决于您是选择少量图片还是数百张图片来生成 PDF 文件
- 转到 ~/Desktop(或选择保存位置的任何其他位置)以查找生成的 PDF

文件生成通常非常快,但需要多长时间部分取决于您的 Mac 的速度,当然还有您为工作表选择的图片数量。如果您使用包含 500 张高分辨率图像的文件夹,通常需要几分钟,而从包含 50 张低分辨率图片的集合中生成工作表则只需几秒钟。出于这个原因,在从特别庞大的文件创建联系表之前缩小图像可能是个好主意,但如果您发现自己必须执行大量图像大小调整,您也可以创建一个 使用 Automator 的简单“批量调整大小”服务,或者只是做一个使用预览应用程序对一组图片进行手动批量调整大小处理,每个版本的 Mac OS X 都附带该应用程序。
在预览中打开文件以查看生成的工作表的外观,它将遵循您在初始设置期间选择的指南,因此如果您对它不满意,请对服务进行一些更改并再次保存,然后生成新工作表 PDF。
一般来说,在创建服务期间选择的列的一致倍数的数字看起来最好。意思是,如果您选择了 6 列,则任何 6 的倍数(12、24、36、600 等)往往看起来最好,因此每一列和每一行都是偶数。此外,具有相同宽度的图像往往看起来也最好,因为它在它们之间创建了均匀数量的空白。
这是此 Automator 服务输出的另一个示例,该示例显示了带有宽图像的 3 列布局:

不,样张中包含的图片不是我的图片,它们是 来自隐藏在 OS X 中的隐藏墙纸集合 10.8 及更高版本。
尽情享受吧!
