如何在 Mac OS X 中使用预览轻松地向照片添加文本

向图像添加文本是一个相当简单的过程,使用 Preview(捆绑在所有 Mac 上的基本图像查看应用程序)会变得更加容易。大多数人在想到像这样对图片进行调整和编辑时不会想到 Preview,但它工作得很好,而且因为从一开始 Preview 就随 Mac OS X 的每个版本一起提供,你永远不会有下载第三方应用程序,只需在照片上添加一些文字即可。
这允许您将文本、单词、短语和字符放置到可以在预览应用程序中打开的任何图像文件上,来自 JPEG、PICT、GIF、PSD、PDF、TIFF 和许多其他图像文件格式。如果您从未深入研究过 Preview 的字体和文本工具,请按以下方法使用它们。
如何在 Mac 上使用预览文本工具向照片添加文本
- 打开照片以将文本添加到“预览”应用中
- 单击小工具箱图标按钮,即工具栏中的“显示编辑工具栏”按钮*,然后选择“文本工具”按钮
- 用文字工具点击照片中要添加文字的部分,然后输入要添加的文字
(* 请注意,某些版本的 Preview 显示一个小铅笔图标作为“编辑”按钮,较新版本的 Preview 使用一个类似工具箱的小图标作为“编辑”按钮。您还可以选择“显示编辑工具栏”或“显示标记”预览应用程序中“查看”菜单中的“工具栏”以达到相同的效果并显示编辑选项。)
这看起来如何稍微取决于在特定版本的 Mac OS X 上运行的预览版本。别担心,我们已经涵盖了这两种情况。
这是显示编辑工具栏的按钮,文本工具是编辑工具栏本身显示的“T”字母:
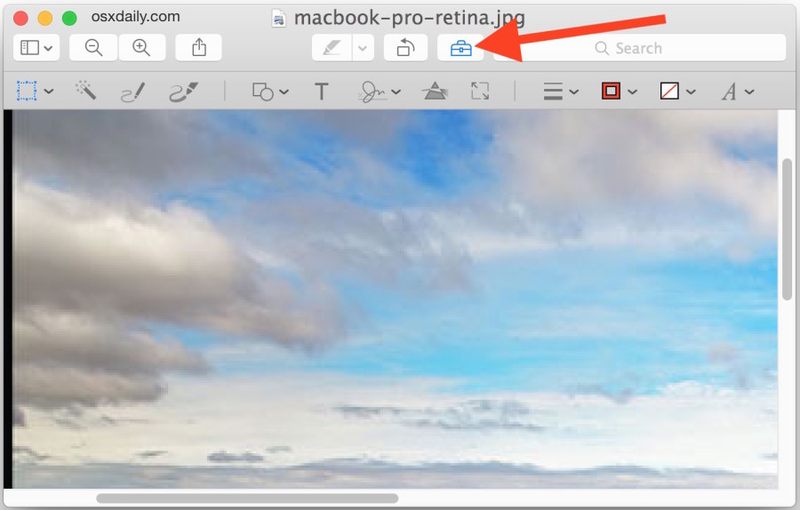
在 Preview 的早期版本中,显示编辑工具和文本工具的按钮如下所示:

放置文本后,您只需用光标抓住它就可以移动它。
在 Mac 上的预览中更改图像的字体、文本大小和颜色
添加文本非常简单,但您也可以通过更改字体、字体大小或颜色来对其进行样式化:
- 通过选择所有文本 (Command+A) 然后点击“显示字体”按钮来更改字体或字体大小
- 通过选择文本并从“颜色”菜单中选择一种新颜色来更改颜色,或者通过选择“其他颜色”并在颜色选择器中找到一种颜色来更改颜色
下面是文本工具、颜色选择器和字体工具:

以下是打开字体和颜色面板时预览的样子:

完成后,照常保存照片,或使用“另存为 ”或“导出”以创建一个新文件,并将文本放置在图像上。
此视频演练展示了整个过程的速度,打开文件、向照片添加一些文本、进行调整,然后保存文件只需要不到一分钟的时间。对于与 Mac OS X 捆绑在一起的简单工具来说还不错:
您还可以使用预览为图片添加卡通风格的对话泡泡,如果您觉得喜欢看起来更傻。
预览相当不错,但如果您正在寻找更多选项来对文本进行样式化,则需要求助于第三方应用程序。有趣的是,您不能使用 iPhoto 向图片添加文字或文本,至少在当前版本中是这样,尽管这可能会在未来发生变化。一种简单且免费的第三方解决方案是使用 Skitch,它提供了更多的文本样式选项,例如轮廓文本,或者更好的是,全力以赴购买像 Pixelmator,它是功能齐全的图像编辑器和 Photoshop 的竞争对手,成本却很低(撰写本文时为 15 美元)。
