如何在 Mac OS X 中查看 Mac 磁盘使用情况和存储摘要

查看存储摘要面板有助于确定 Mac 的驱动器空间是否不足、找出占用空间的文件类型并让您了解如何释放空间,以及面板也有助于确定升级的硬盘驱动器对 Mac 来说是否值得投资。
本教程将详细介绍如何在 Mac 上查看磁盘使用情况和存储摘要。
访问 Mac 磁盘使用摘要
如果您想检查 Mac 的磁盘空间和磁盘使用情况,这是最简单的方法之一:
- 在 Mac OS 的任意位置,选择 Apple 菜单项并选择“关于本机”
- 在“关于本机”的常规窗口中,单击“存储”选项卡(或者,如果您运行的是较早的 Mac OS X 版本,请单击“更多信息”按钮)
- 音频 – Mac 上存储的所有音乐和音频文件,包括 iTunes 歌曲和音乐库
- 电影 – 所有电影文件,无论是用户从 iMovie 创建的还是从 iTunes 或网络上的其他地方下载的
- 照片 – 本地存储的所有图片文档,包括用户从 iPhone 或相机导入的照片、屏幕截图或从 Photoshop 和 Pixelmator 数字创建的图像文件
- Apps – 所有应用程序和可执行文件,包括 /Applications 目录和存储在 Mac 周围的任何其他 .app 文件
- 备份 – 来自 Time Machine 或 iPhone 的所有本地存储的备份文件(如果您关闭该功能,这通常为零 KB)
- 其他 – Mac 上的所有其他文档和文件类型,包括存档、zip 文件、docs、txt、pdf、dmg 和其他图像,如 iso、保存的消息,几乎所有其他内容,类似到 iOS 中的“其他”
- (可用空间) – 图表中的最后一项是透明的,这是显示的与已用容量相关的可用空间


这还将快速显示 Mac 中包含的硬盘驱动器类型,是传统硬盘驱动器、“闪存”驱动器 (SSD) 还是 Fusion Drive。
如果此屏幕看起来很眼熟,可能是因为 Mac OS X 的使用概述很像查看 iTunes 中的使用情况摘要 已连接的 iOS 设备,其中还细分了空间使用情况的详细信息。
了解 Mac OS X 存储摘要
使用概览将显示可用磁盘空间 类似于 Finder 状态栏,但也在易于扫描的图表中显示总驱动器存储容量和六大类数据:
在上面的屏幕截图示例中,“照片”部分占用了绝大多数磁盘空间,这对于拍摄大量照片并将其从 iPhone 或其他相机传输到 Mac 的用户来说是很常见的。
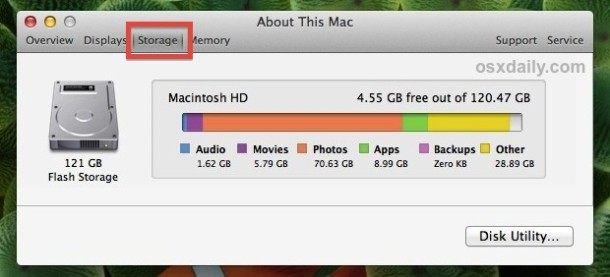 现在怎么办?
现在怎么办?
虽然存储摘要面板提供了有关任何 Mac 上磁盘使用情况和容量消耗位置的有用概览,但它并不是一个允许用户清理其驱动器或文件系统的可操作屏幕。相反,花时间按照此处所述手动释放磁盘空间完成各种任务,包括清除下载文件夹、使用 Time Machine 或云备份将数据备份到外部驱动器,或通过 使用像 OmniDiskSweeper 这样的工具 来追踪大文件和数据占用并以这种方式恢复驱动器空间。
如果您经常遇到空间问题,那么升级主硬盘是一项值得努力的工作。至少,获得一个大的外部驱动器来保持 Mac 备份和二级存储不仅是良好的一般维护策略,而且还可以通过卸载较少使用的文件和数据来帮助减轻主驱动器的负担。
