使用键盘快捷键在 Mac OS X 中标记文件
 拖放标记方法,但即使对于主要关注键盘的 Mac 用户来说,更快的方法是为此目的使用键盘快捷键。默认情况下,Mac OS X 不附带文件标记击键,但通过几个步骤,您可以创建自己的键盘快捷键,从而在 Finder 中的任何位置显示标记选项。
拖放标记方法,但即使对于主要关注键盘的 Mac 用户来说,更快的方法是为此目的使用键盘快捷键。默认情况下,Mac OS X 不附带文件标记击键,但通过几个步骤,您可以创建自己的键盘快捷键,从而在 Finder 中的任何位置显示标记选项。
本文将向您展示如何在 Mac OS 中创建用于标记文件的自定义键盘快捷键,由此产生的击键方法可能是在 Mac 上标记文件和文件夹的最快方法之一。
如何在 Mac 上为文件标记设置键盘快捷方式
这将设置自定义击键以用于在 Finder 中的任何位置应用文件标签:
- 从 Apple 菜单打开系统偏好设置
- 转到“键盘”并选择“快捷方式”标签
- 从边栏中选择“App Shortcuts”,然后点击 [+] 加号按钮创建一个新的快捷方式
- 下拉“应用程序”菜单并选择“Finder.app”
- 在“菜单标题”下准确输入“标签…”(即三个句点)
- 在“键盘快捷键”框中单击以定义在 Finder 中标记文件的击键,在本例中我们使用 Option+Command+T,完成后选择“添加”
- 退出系统偏好设置
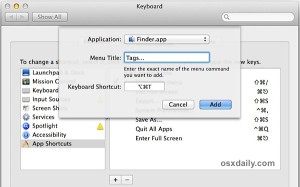
现在您已经设置了标记键盘快捷键,您会想亲自尝试一下,看看它有多快。
使用键盘快捷键在 Finder 中标记文件和文件夹
返回 MacOS X Finder 并选择您想要标记的任何文件或文件夹,然后点击新定义的键盘快捷键进行标记(如果您遵循我们的示例,它将是 Option+Command+T,但使用您设置的任何内容).

您会看到一个弹出窗口,您可以在其中选择现有标签或创建新标签。这个弹出标签面板是键盘响应式的,也使用预测,所以你可以在手不离开键盘的情况下完成整个过程。输入标签的前几个字符以用于自动填充其余字符,然后按回车键完成标记过程。完成应用标签后,按“Escape”键退出文件标签弹出菜单。
完成一个项目,或者只是想从文件或文件夹中删除标签?不要忘记删除标签也很简单,甚至可以做到通过上面概述的相同的键盘快捷键技巧。只需选择文件,按相同的击键调出标记菜单,然后按删除键,然后按 Return 即可完成标记删除。
还有用于标记或相关任务的其他很酷的击键吗?您喜欢自定义键盘方法还是喜欢另一种在 Mac 上标记文件的方法?在下面的评论中分享您的经验和想法。
