如何在 Mac OS X 中使用键盘浏览邮件信息

许多在 Mac OS 中依赖 Mail 应用程序访问电子邮件的 Mac 用户习惯于使用鼠标浏览电子邮件,双击电子邮件,关闭它,然后重复以转到下一封邮件。一个鲜为人知的选项是使用键盘在 Mac OS X 的邮件消息中导航,对于许多用户来说,一旦他们学会了如何使用它的技巧,这可能会快得多。您不仅可以通过这种方式在电子邮件之间导航,还可以通过按键直接回复、发送、转发、标记为未读以及执行许多其他邮件功能。
要在 Mac 邮件应用程序中使用键盘电子邮件导航,您需要从主要的双窗格或三窗格主收件箱屏幕开始,就像您刚打开邮件一样。剩下的就是使用键盘而不是鼠标,并养成新的习惯。
使用键盘快捷键的基本 Mac 邮件应用程序导航
- 使用向上/向下箭头导航到下一封或上一封电子邮件并在邮件面板中打开所选邮件
- 使用空格键向下滚动所选邮件消息
- 使用Tab键切换当前活动面板(搜索框、邮箱、收件箱、消息内容
这将允许您仅使用键盘在下一封邮件和上一封邮件之间移动,但是如果您想开始回复、转发、标记为未读和其他常见的邮件活动,您将需要使用其他一些键盘快捷键。
要真正充分利用它,如果不使用全屏模式,您需要使用展开的邮件应用程序以占据屏幕的相当大一部分。您还需要打破双击电子邮件消息以在其自己的窗口中打开该消息的旧习惯,而是使用箭头键选择要查看的消息,并使用空格键在活动消息中向下滚动,这就是为什么有一个足够大的邮件窗口很重要,这样您就可以阅读所选电子邮件的消息内容。
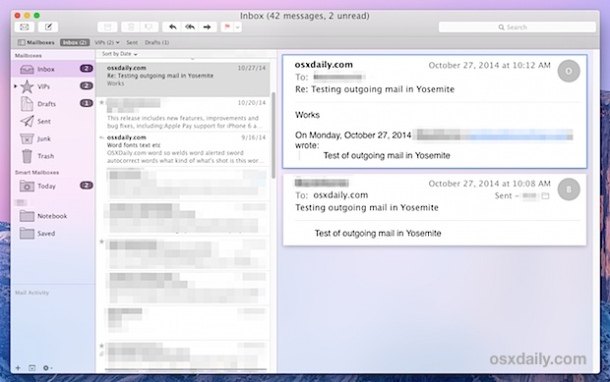
顺便说一句,如果您发现电子邮件内容文本太小或太大,您可以轻松更改邮件中的字体大小。
当然,在收件箱中的下一封邮件和上一封邮件之间导航是一回事,您可能希望与这些邮件进行交互,这就是下一组键盘快捷键用于 Mail 中的各种任务的地方适用于 Mac OS X 的应用程序。
其他有用的 Mac 邮件应用键盘技巧</h3>
- 按 Command+R 回复当前选定的消息
- 按 Command+Shift+D 发送活动消息、回复或转发
- 按 Command+Shift+U 将所选邮件标记为未读
- 点击 Command+N 创建一个新的电子邮件消息
- 按 Command+Shift+F 转发所选邮件
- 按返回键打开所选邮件到新窗口
- 使用Command+W 关闭打开的消息或主消息窗口
- 如果您不小心关闭了消息查看窗口,请使用 Command+0(零)返回消息查看窗口
在 MacOS X 中还有许多其他用于邮件的键盘快捷键,但这些是一些值得记住的基本快捷键,而不会被一些更晦涩的选项所淹没。探索“邮件”菜单项会发现更多内容,如果您发现某个菜单项功能还没有附带键盘快捷键,您始终可以为某些内容创建自定义击键。
目前,Mac OS X 中的邮件应用程序不包含独立于用于选择邮件的箭头键的“下一封邮件”或“上一封邮件”键盘快捷键,这可能会给使用过的用户带来一些困惑转而使用 Mac OS X 中的 Mail 应用程序作为他们的默认电子邮件客户端,尤其是当他们使用 Mail 时从另一个电子邮件客户端,如 MS Outlook 或 Thunderbird。请注意,这些用于移动邮件的键盘快捷键都不是特定于任何版本的 Mac OS X,它们已经在 Mac 上使用了很长一段时间,因此无论运行 MacOS Mojave、High Sierra、Sierra、El 的计算机如何,它们都可以使用Capitan、Mac OS X Yosemite、Mavericks、Mountain Lion、Snow Leopard,可能还有任何其他版本。
考虑到 iOS 确实在 iPhone 和 iPad 上的邮件应用程序中包含“下一个”和“上一个”消息按钮,如果将来某个时候将这样的功能添加到 Mac 也不足为奇。同时,使用箭头键和空格键技巧,它很有效,可以非常快速地浏览大量电子邮件。
