如何从 Finder 轻松地在 Mac OS X 上批量重命名文件
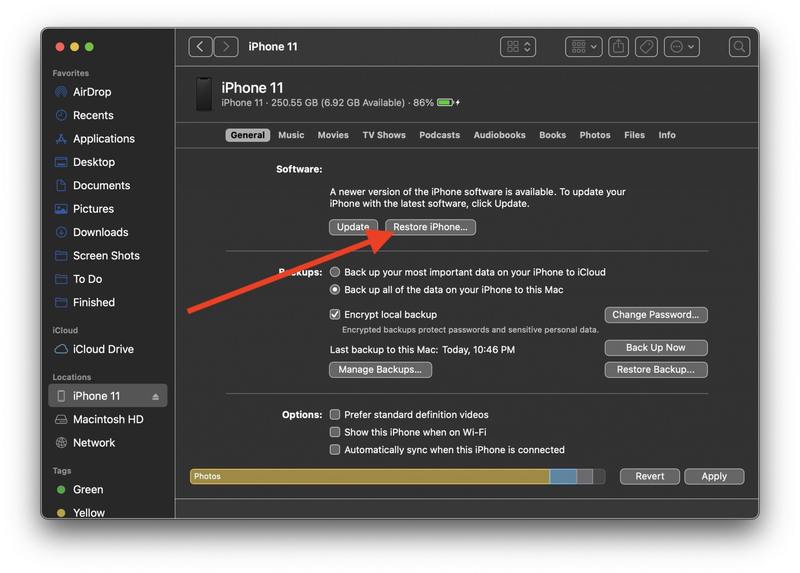 DIY Automator工具使用,重命名功能非常强大,而且使用起来极其简单。
DIY Automator工具使用,重命名功能非常强大,而且使用起来极其简单。
我们将演示如何通过匹配一个文本字符串并将其替换为另一个文本字符串来重命名 Mac 上的一组文件。您会发现基本的重命名工具与其他应用程序中的其他查找和替换功能非常相似,只是它仅限于您在 Mac OS Finder 中选择的项目的文件或文件夹名称。您还会发现将文本附加到文件名或完全格式化现有文件名并将其替换为新文本的功能。
如何使用 Mac OS X 的重命名 Finder 项目功能在 Mac 上批量重命名文件
- 在 Mac OS 的 Finder 中选择要批量重命名的文件
- 右键单击(或按住 Control 单击)所选文件,然后选择“重命名 X 个项目”,其中 X 是所选文件的数量
- 在出现的“重命名 Finder 项目”工具中,从下拉列表中选择“替换文本”(这是默认设置)
- 修改“查找”搜索以匹配您要替换的字符串,然后修改“替换为”框以匹配您希望将文件重命名为的内容,重命名底部显示的“示例:” Finder Item 窗口将显示重命名的文件的外观
- 点击“重命名”立即重命名所有选中的文件


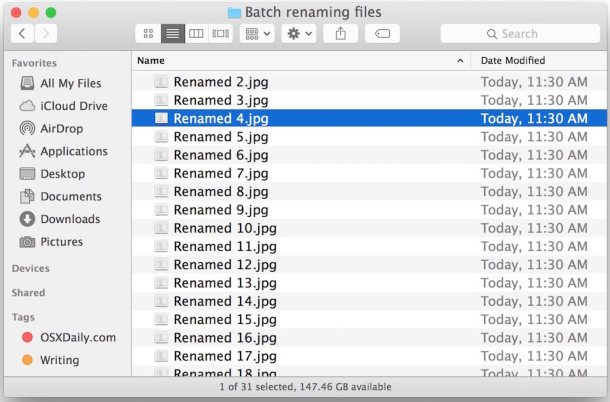
重命名过程几乎立即发生,但如果您要重命名数百或数千个选定文件 完成重命名过程需要一两分钟,因为它是逐个文件进行的。完成后,您可以立即在 Finder 中看到结果,文件名将更改为您在重命名实用程序中选择的名称。
重命名 Finder Items 工具具有三个重命名选项,前面提到的查找和替换文本匹配,向文件名添加文本的能力,最后,完全重命名和更改文件名格式为任何顺序的能力。这些选项是通过重命名工具面板的下拉菜单选择的,所有这些都同样易于使用。

下面的简短视频演示了使用 Mac OS X Finder 中的重命名工具通过用新文本替换现有文本来批量重命名文件:
批量重命名无疑是有用的,无论是用于使许多文件具有更具描述性的文件名,还是用于将长文件名缩减为较短的文件名。批量重命名功能有多种用途,对于那些大量使用文件系统的人来说,您可能会发现自己经常使用此功能。
重命名 Finder Items 功能要求 Mac 运行 MacOS / Mac OS X 10.10 或更高版本才能使用此功能,早期版本的 Mac OS X 可以通过 改用这个 Automator 工具。该 Automator 脚本也可以在现代版本的 OS X 中继续运行,只是现在 Mac 包含一个本地实用程序来执行批量重命名功能,所以它的必要性降低了。
哦,顺便说一下,如果您在 Finder 中选择一个项目并使用右键单击,您会发现上下文菜单中缺少“重命名”功能。这是因为重命名单个文件或文件夹是通过项目完成的自己命名,通过单击文件名或在选择文件或文件夹时按回车键。
