如何禁用强制点击 MacBook 触控板
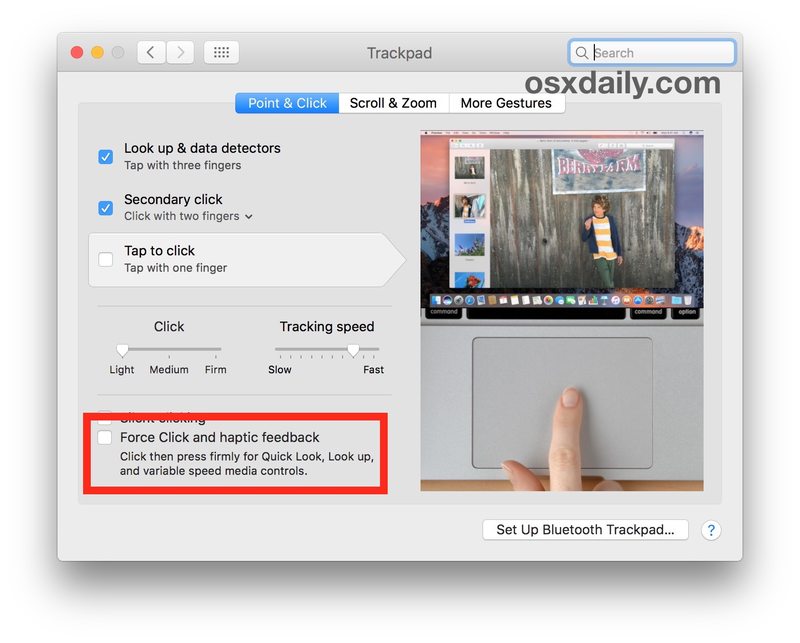
Force Touch(或 3D Touch)是一项令人印象深刻的触觉反馈技术,通过更新的 Apple 硬件推出,所有最新型号的 Mac 笔记本电脑都配备了 Force Touch 触控板。 Force Touch 的基本点击功能通常甚至不会被 MacBook 用户注意到,但经常发现的一件事是 Force Click,这是用户最初点击触控板但随后用力按压时发生的二次用力按压.第二次按下 Force Click 功能可在 Mac 上执行各种功能,包括数据检测器查找,如 dictionary and thesaurus, to Quick Look, to scribbing video, 它是多用途的,它的确切作用在 OS X 及其应用程序的不同方面各不相同.
大多数 Mac 用户都喜欢 Force Click,一旦您掌握了它,它就会非常有用,但是如果您发现 Force Click 辅助更用力的按压会很麻烦,因为数据检测器查找会在您不一定期望的时候弹出它,您可以完全禁用该功能。
在 Mac TrackPad 上关闭 Force Click (3D Touch)
通过禁用 Force Click,触控板将基本上像 Mac 上现有的任何其他触控板一样发挥作用,它只是关闭次要的深度按压功能 – 它不会禁用触控板本身。
- 下拉 Apple 菜单并前往“系统偏好设置”
- 选择“触控板”首选项面板,然后查看“点击”选项卡下的内容
- 取消选中“Force Click and haptic feedback”旁边的框以禁用 Force Click – 请注意,这不会禁用 Force Touch,它只会禁用 Force Click 功能
- 关闭系统偏好设置
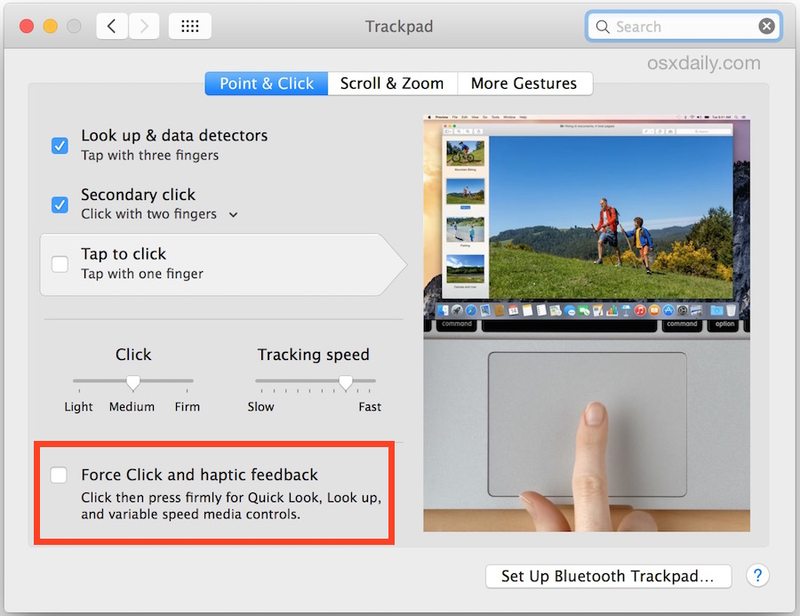
禁用 Force Click 后,您可以随心所欲地用力或轻按触控板,并且永远不会触发辅助数据检测器功能。
我注意到关闭此功能对于从传统 Windows PC 笔记本电脑到达该平台的新手 Mac 用户特别有用,尤其是当他们 已启用文字右键单击 或经常使用 点击点击,但对于长期使用 Mac 的用户来说,关闭它也很有帮助,他们在使用计算机时传统上在选择和单击项目时使用坚定的点击。启用 Force Click 后,用力按压可能会导致意外行为,但通过关闭该功能,MacBook Force Touch 触控板的行为将与任何其他触控板一样。 Mac 上的 Force Click(曾经称为 Force Touch)类似于 iOS 中的 3D Touch 功能,从这个意义上说,这两个名称确实可以互换。
只有当 Mac 配备 Force Touch 触控板时,您才会发现此设置可用,因为没有触控板就无法禁用或启用任何东西。
