在 Mac OS X 的照片中使用拆分视图更轻松地浏览许多图像
![]()
Split View 将主图片聚焦在照片应用程序显示窗口的右侧,在左侧显示同一图库中其他图片的缩略图的拆分面板。只需单击左侧拆分缩略图视图中的另一张图片,即可在右侧打开该图片。
您不会在 Mac 上的“照片”应用中找到立即可用的选项,但这里是如何在 OS X 的“照片”应用中快速访问分屏缩略图视图。
- 如果您还没有打开照片应用,请打开
- 像往常一样,双击任何图像即可将其作为“照片”应用中的主要焦点打开
- 现在查看“照片”应用工具栏并单击屏幕截图中显示的小拆分视图图标以立即切换到拆分视图
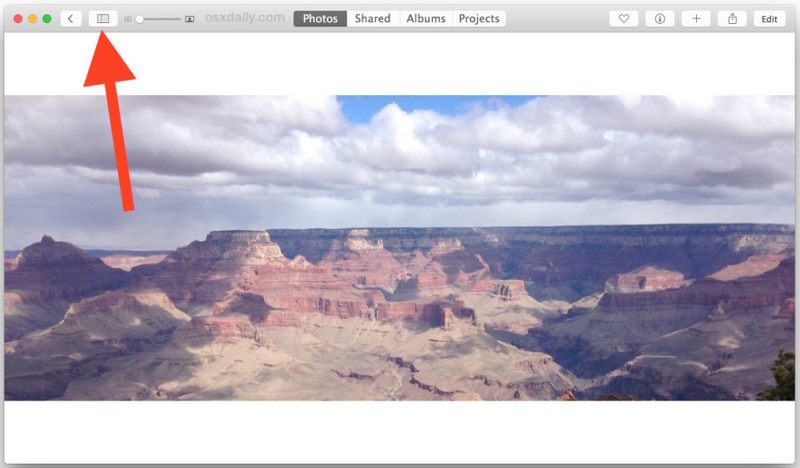
这是拆分视图的样子,请注意左侧来自同一画廊/事件的缩略图,与照片应用中当前活动的图像一起显示:
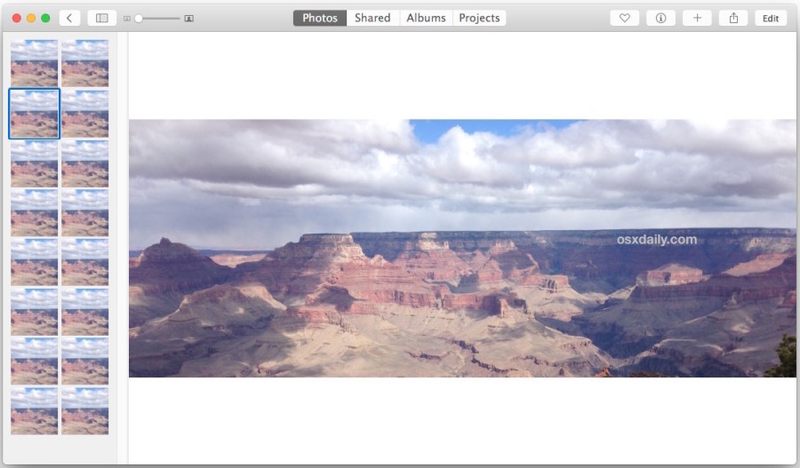
使用拆分视图,您会看到同一图库中所有其他图像的缩略图,这通常意味着其他 从同一日期或事件导入的照片。单击任何图片使其成为照片应用程序的焦点,同时保持分屏视图。
您还可以将鼠标悬停在活动图片的左侧或右侧以显示微妙的向后和向前箭头,并使用这些箭头导航到当前日期或事件之外并跳至照片应用程序库中的下一个,使用左侧的缩略图会相应地自动更新。
分屏视图非常有用,一旦您开始使用它,您可能会在照片应用中继续使用它,因为它确实提供了一种更简单的方式来浏览库中的许多图像。当然,如果您不想再看到 Split View,只需再次单击工具栏按钮即可立即将其禁用。
