如何在 iPad 上使用画中画视频模式
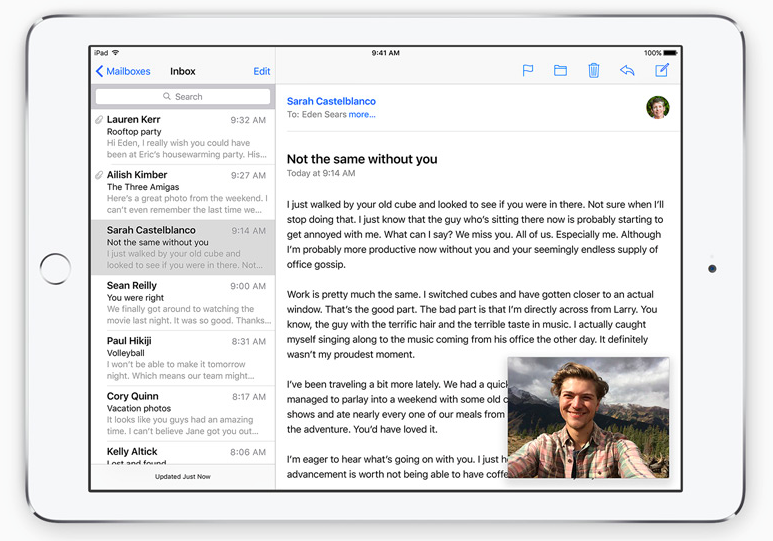
画中画模式允许 iPad 用户在 iOS 中进行其他活动时打开浮动视频播放器或 FaceTime 聊天,这些播放器或 FaceTime 聊天会持续显示在一个小覆盖层中。例如,您可以在 Pages 文稿中工作或在 Notes 中绘图,同时观看您最喜欢的球队的比赛使用 PiP 悬停播放器窗口,它的工作方式有点像将视频或 FaceTime 通话悬停在台式计算机上的其他应用程序窗口上。对于 iPad 用户来说,这是一项很棒的多任务处理功能,而且使用起来很方便。
要为视频或 FaceTime 使用画中画 (PIP) 模式,您需要一台装有 iOS 9 或更高版本的 iPad,剩下的只是通过多种方式之一访问该功能。最简单的两种方法是使用主页按钮或手动发送视频或调用 PIP 模式。
方法一:在 iPad 上通过 FaceTime 或视频播放器进入画中画模式
也许进入画中画模式的最简单方法是,如果您已经在进行 FaceTime 视频聊天或在兼容的播放器应用程序中观看视频:
- 在 FaceTime 视频通话活动或正在播放视频的情况下,按主屏幕按钮将视频缩小到屏幕一角,进入画中画模式
- 像往常一样打开任何其他应用程序,PIP 视频将留在角落
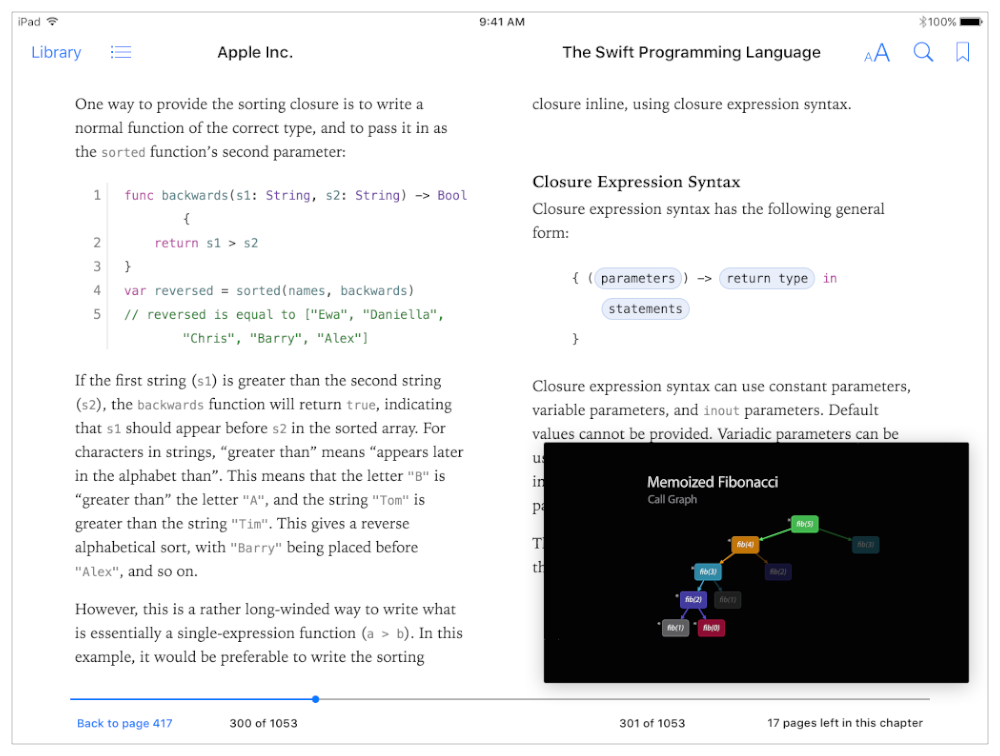
PIP 视频播放后,您可以通过点击和拖动来调整其大小或将其移动到屏幕上的其他位置。您还可以在画中画视频上轻点一次以查看视频播放器控件,例如暂停和播放,或者 FaceTime 的挂断和静音。
方法二:在iPad上手动播放视频进入画中画模式
另一种方法是手动将视频或 FaceTime 聊天发送到 PIP 模式:
- 开始像往常一样从网络或支持的应用播放视频,然后点按以显示典型的播放/暂停/音量控制
- 点击底部角落的图标,它看起来像一个带有小箭头的大框上面的小框,这是画中画图标,它会将视频缩小到 PIP 模式
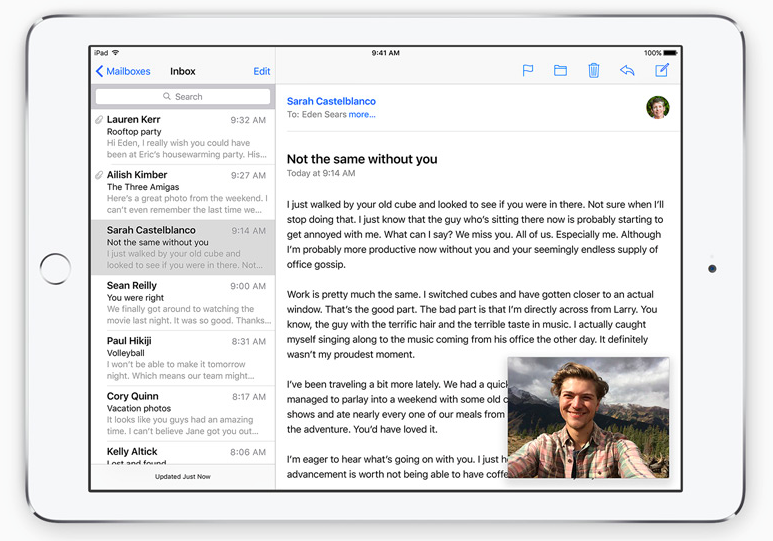
请记住,如果您在 Safari 中播放画中画视频,您必须保持 Safari 窗口/选项卡打开,当然您可以自由设置它的背景或使用其他应用程序。
两种情况下退出 PIP 模式都是一样的,只需在画中画模式下点击视频,然后再次点击视频上重叠的小方形图标即可。
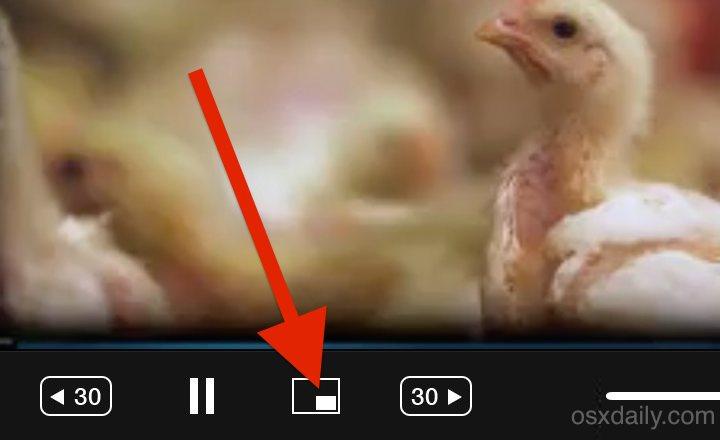
请记住,某些应用程序尚不支持发送到画中画模式,但从 Safari 浏览器往往总是有效。如果您尝试使用 PIP 并且应用程序崩溃,最好的办法是将应用程序更新到最新版本。此外,画中画需要 iPad Pro、iPad Air 或更高版本以及 iPad mini 2 或更高版本。
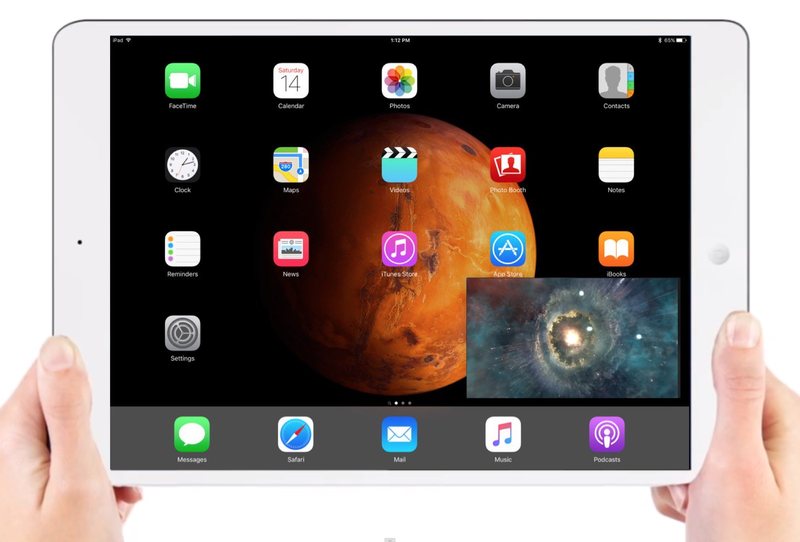
下面来自 GottaBeMole 的视频演示了在 iPad 上使用 PIP 功能在玩视频游戏的同时观看体育比赛:
<
这只是 iPad 独有的最新版本的 iOS 中引入的几个主要多任务功能之一,另外两个 iPad 的重要多任务功能包括分屏模式和侧滑。由于屏幕尺寸的限制,这些功能不太可能很快出现在 iPhone 或 iPod touch 上,即使是大屏幕 Plus iPhone。
