如何从 Mac OS X 中的 Mac Finder 将文件路径复制为文本
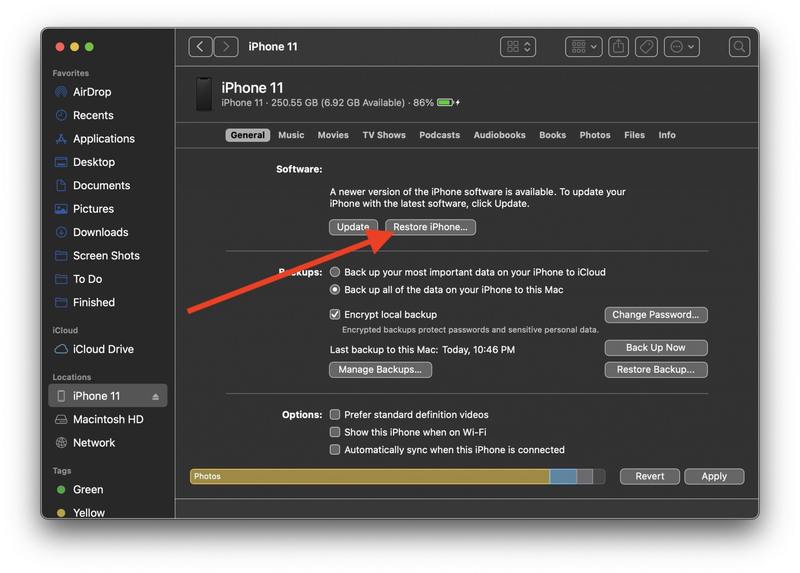
需要频繁访问 macOS 和 Mac OS X 中文件完整路径的高级 Mac 用户可能会发现自己正在转向 拖放终端技巧 或 执行各种其他技巧来复制项目路径,但在 Mac OS X 10.11 及更高版本中,Finder 中直接内置了一个新的本机复制路径名选项。顾名思义,它将文件或文件夹的完整路径名直接复制到剪贴板。
从 Mac Finder 复制文件路径
在 Mac OS X Finder 中使用 Copy Item as Pathname 非常简单,这里是将任何项目路径名从文件系统中的任何位置直接复制到剪贴板所需要做的全部工作:
- 导航到您要为其复制路径的文件或文件夹
- 在 Mac Finder 中右键单击(或按住 Control 单击,或用双指单击触控板)文件或文件夹
- 在右键菜单中,按住 OPTION 键可显示“将(项目名称)复制为路径名”选项,它取代了标准复制选项
- 一旦选择,文件或文件夹路径现在就在剪贴板中,可以粘贴到任何地方
复制的路径名始终是完整路径,不是相对路径。

例如,在名为 com.apple.Boot.plist 的文件的屏幕截图示例中选择“复制(文件)作为路径名)”复制 /Library/Preferences/SystemConfiguration/ 文件夹(其中 OS X 网络设置 已存储)会将以下文件路径复制到剪贴板中,然后可以将其粘贴到任何地方:
/Library/Preferences/SystemConfiguration/com.apple.Boot.plist
下面的视频演示了这一点:
<
虽然这个右键单击“复制路径名”选项仅在最新版本的 OS X 中可用,但是 在所有版本的 Mac OS X 中复制文件路径的其他方法,包括使用 Automator 脚本,所以如果您不是最新最好的,您仍然可以通过服务菜单获得相同的功能和 Automator 技巧..
如果您发现自己经常需要 Mac 上的路径信息,另外两个方便的技巧是启用路径栏,它是交互式的或显示完整路径Finder 窗口标题栏,它会在标题栏中的 Finder 中显示活动文件夹的完整路径。
