修复“上次备份无法完成”iOS iCloud 备份错误

对于配置了自动备份的 iCloud 用户,iPhone、iPad 或 iPod touch 会在每晚连接到 Wi-Fi 时备份到 iCloud。这通常很顺利,但有时您可能会检查 iCloud 备份设置,发现一条模糊的消息,指出“上次备份无法完成”。当您尝试从 iOS 设备完成手动 iCloud 备份时,您也可能会看到此备份失败错误。
鉴于定期备份的重要性,此错误消息可能令人烦恼和苦恼,但幸运的是,通常可以通过一些简单的故障排除技巧快速解决。
1:重启iOS设备并重试
在尝试任何其他操作之前,最简单和最可靠的故障排除方法就是强制重启 iOS 设备并再次启动时尝试再次备份到 iCloud。
- 同时按住主屏幕按钮和电源按钮,直到您看到 Apple 标志,表示已重新启动,然后让它像往常一样再次启动,确保 iOS 设备已连接到启动备份时的 wi-fi 网络
- 返回“设置”>“iCloud”>“备份”> 并尝试“立即备份”,它应该有效
在 iCloud 备份多次因自动备份而失败后,以及在多次尝试开始和完成手动备份后,在快速重启设备并再次尝试后,iCloud 备份成功了:
仅此一项对我有用: 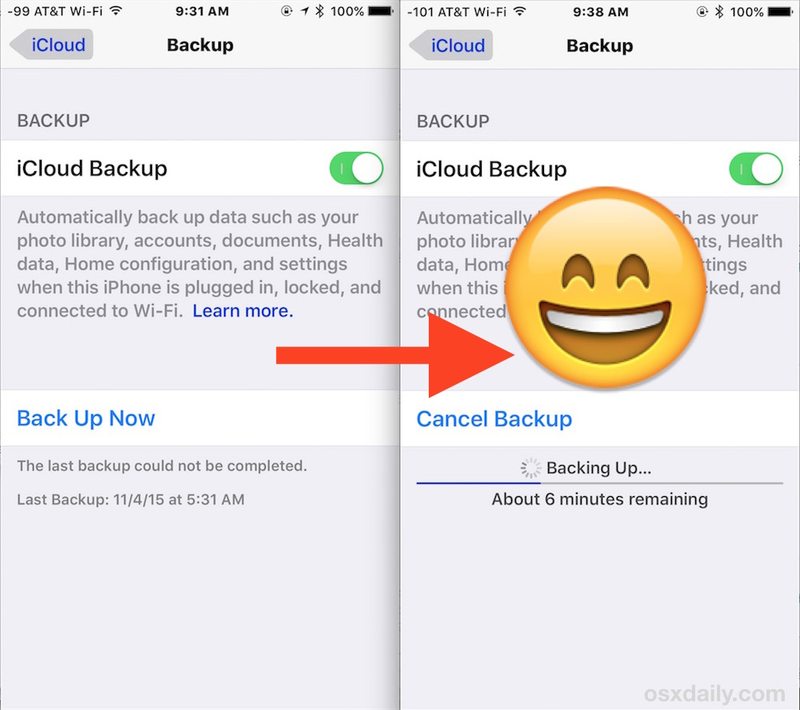
通常只需重新启动即可解决此错误并让 iCloud 备份再次运行。您需要确保您使用的是 Wi-Fi 并且 Wi-Fi 网络连接正常,连接不良通常是导致错误消息的原因。
不过,如果您仍然遇到问题,还有一些其他技巧可以解决。
2:删除旧的 iCloud 备份,重置网络设置,然后重试
如果您要这样做,您需要备份 iPhone、iPad 或 iPod先触摸计算机,因为您将删除 iCloud 备份。你不希望没有备份的设备没有备份,所以再次强调,只有在你首先对 iTunes 进行了新备份的情况下才删除旧的 iCloud 备份:
- 将 iPhone / iPad 连接到装有 iTunes 的计算机并本地备份到该计算机
- iTunes 备份完成后,回到 iOS 设备上,打开“设置”应用,依次转到“iCloud”和“存储”,然后是“管理存储”
- 找到旧的 iCloud 备份并将其从 iCloud 中删除
- 在 iOS 设置 > 重置 > 重置网络设置中清除网络设置(这将删除 wi-fi 网络,这意味着您将需要重新加入)
- 从 iOS 再次加入 Wi-Fi 网络(确保 Wi-Fi 网络正常工作并且有足够的带宽用于上传!)
- 返回“设置”>“iCloud”>“备份”> 并选择“立即备份”
也许很乏味,但是从 iOS 设备备份到 iCloud 应该又可以了。
最后,如果以上都不起作用,您可能想尝试将设备备份到计算机上的 iTunes,关闭 iCloud,然后从新制作的 iTunes 备份中恢复设备,这对我来说不是必需的特殊情况,但在极其顽固的“无法完成备份”的情况下,它应该根据 iDownloadblog。是的,恢复可能很麻烦,但无法将 iPhone、iPad 或 iPod touch 备份手动备份到 iCloud 或者通过自动备份更糟糕,特别是考虑到自动备份的便利性。
值得一提的是,类似的错误可能会发生在 Mac 和 Windows 的桌面上,有时会出现 iTunes“无法备份”错误消息,通常是由于 USB 数据线损坏或本地备份文件损坏。
为什么会出现“上次备份无法完成错误”?
这很难知道,但备份失败的原因有很多,有时只是网络连接不良、带宽不足、网络超时的问题,或者,正如此处后面的故障排除步骤所解决的那样,这可能是一个现有的 iCloud 备份也存在问题。
如果您遇到此错误消息并在您的 iPhone、iPad 或 iPod touch 上使用上述技巧之一或其他方法将其修复,请在评论中告诉我们。
