Mac 主机文件:如何使用 TextEdit 在 Mac OS X 中修改 /etc/hosts
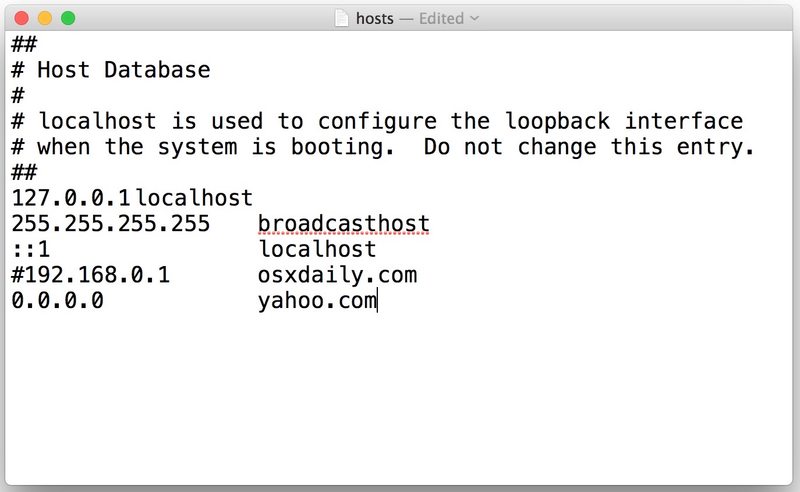
Mac 主机文件是位于 /etc/hosts 的系统级文件,它将 IP 地址映射到 Mac OS X 网络的主机名。许多用户编辑和修改主机文件,以便他们可以将域指向不同的 IP 地址,无论是出于本地开发、阻止站点的目的,还是只是为了从各种应用程序和系统级功能访问备用服务器。大多数高级用户将使用 nano 或 vim 从 Mac OS X 终端编辑主机文件,但对于那些喜欢留在 Mac OS GUI 中的人来说,您还可以通过 TextEdit 甚至第三方应用程序(如 BBEdit 或 TextWrangler)修改 Mac 的主机文件。与通过命令行相比,这提供了更加用户友好的选项。
如果您没有特定原因要在 macOS / Mac OS X 中修改 Mac 主机文件,则不应这样做。格式不正确的主机文件或不正确的条目可能会导致 DNS 问题和各种互联网服务出现问题。这是为高级用户准备的。
如何使用 TextEdit Mac OS 修改 /etc/hosts 中的 Mac Hosts 文件
这种使用 TextEdit 更改 /etc/hosts 的方法适用于任何版本的 Mac OS X。对于运行 MacOS X 10.11 或更高版本的 Mac 用户,您必须首先 禁用 SIP 保护 但是,否则当尝试从 TextEdit 访问它时,Mac /etc/hosts 文件将被锁定。
- 如果 TextEdit 当前处于打开状态,请退出
- 启动 Mac OS X 中的终端应用程序,位于 /Applications/Utilities/
- 准确输入以下命令以在 TextEdit GUI 应用程序中打开 Mac 主机文件
- 当请求通过 sudo 验证启动时,按回车键并输入 Mac OS X 的管理员密码
- /etc/hosts 文件将作为纯文本文件启动到 TextEdit 中,可以根据需要对其进行编辑和修改,完成后使用 File > Save 或像往常一样按 Command+S 将更改保存到 hosts 文档*
- 退出 TextEdit,完成后退出终端
sudo open -a TextEdit /etc/hosts

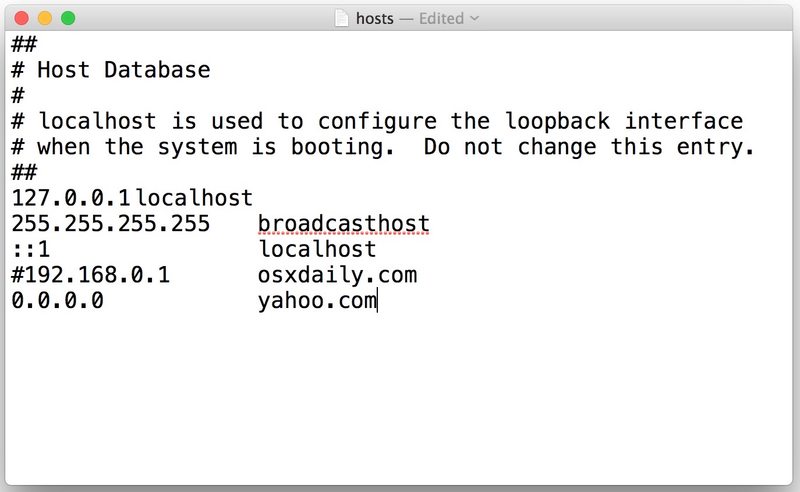
* 如果主机文件显示为“已锁定”并且即使通过 sudo 启动也不会保存更改,这可能是因为您没有像介绍中提到的那样禁用 SIP。您可以使用这些说明在 Mac OS X 中关闭 SIP,这需要重新启动 Mac。这对于现代版本的 Mac OS X 是必需的,尽管您可以选择编辑主机文件使用命令如此处所述 与 nano 一致,无需调整 SIP。
最好复制主机文件,这样如果你破坏了某些东西,你可以轻松修复它,尽管我们有 此处为原始默认主机文件,以备您需要恢复时使用。 将纯文本模式设置为 TextEdit 的默认模式也是一个好主意。
您可能希望在修改主机文件后清除 DNS 缓存,这里是如何在 Mac OS X El Capitan 和现代版本的 Mac OS 中刷新 DNS 和 如何在以前的版本中做同样的事情。
用户还可以选择使用 TextWrangler、BBEdit 或其他第三方应用程序修改 Mac OS X 的 /etc/hosts。技巧与文本编辑基本相同,仍然需要使用 sudo,但更改指定的应用程序名称如下。
用 TextWrangler 打开 /etc/hosts:
sudo open -a TextWrangler /etc/hosts
或者将 /etc/hosts 启动到 Bbedit:
sudo open -a BBEdit /etc/hosts
虽然上述方法适用于所有现代版本的 Mac OS X,但早期版本的 Mac OS X 也可以使用以下语法直接从命令行启动带有主机的 TextEdit 二进制文件:
sudo ./Applications/TextEdit.app/Contents/MacOS/TextEdit /etc/hosts
但是,该方法在最新版本中不起作用,因此您需要依赖打开命令。
知道另一个通过 TextEdit 或其他 GUI 应用程序轻松修改 Mac 主机文件的技巧吗?请在评论中告诉我们。
