如何在 iPad 上通过键盘快捷键输入和访问表情符号

访问和键入表情符号以及通过键盘快捷键快速切换键盘的能力是与硬件键盘一起使用时 iPad 可用的另一项便利功能。如果您在 iPad 上使用多种语言键盘,您也可以使用相同的击键在这些键盘之间切换。
与 iPad 的所有其他键盘快捷键一样,您需要将硬件键盘连接到 iPad 才能使用此技巧。这可以是 Apple 智能键盘、通用蓝牙键盘、iPad 键盘或 iPad 键盘保护套,只要它是硬件键盘即可。
如何在 iPad 上使用 Control+空格键通过键盘快捷键输入和访问表情符号
Emoji 键盘快捷键非常简单,您可以在任何允许文本输入的应用程序中使用它:
- 在任何文本输入位置,按 Control 和空格键 访问表情符号和键盘选择器快捷方式
(如果您出于某种原因没有在 iOS 中启用 Emoji 键盘,您可以在键盘设置中轻松完成此操作)。

如果按一次 Control 键和空格键,您将立即访问表情符号并切换到显示屏上的表情符号键盘。如果您按住 Control 键和空格键,您会看到键盘的小选择器菜单。
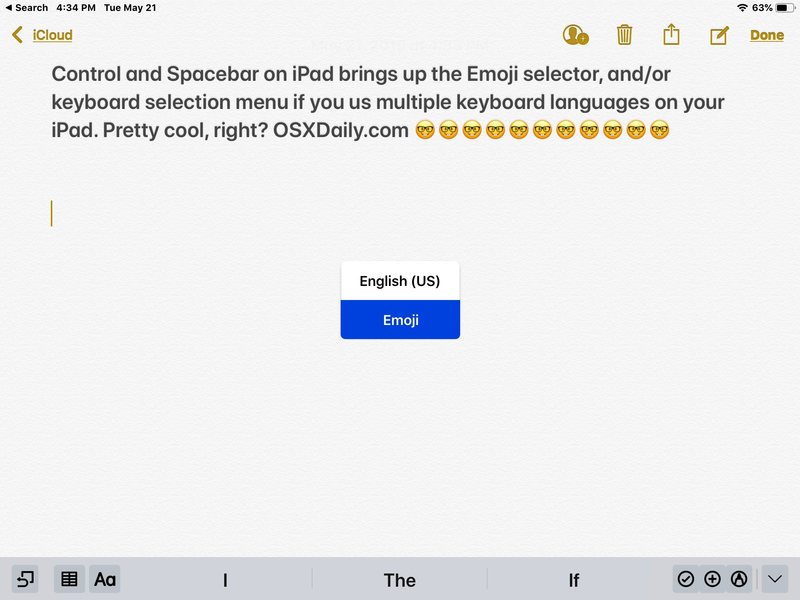
如果您再次按下 Control 键和空格键,您将切换回默认键盘和键盘语言,再次隐藏表情符号屏幕。
如果您是 Mac 用户,您可能会觉得这个键盘快捷键很熟悉,因为它接近 Control + Command + 空格键的 Mac 表情符号键盘快捷键。
在 iPad 键盘上使用表情符号按钮键入表情符号(仅限某些键盘)
某些 iPad 键盘实际上直接在键盘上包含一个小表情符号快速访问按钮,可以是笑脸表情符号图标,也可以是地球图标。
按下该键盘按钮也可以访问表情符号,或者也可以让您切换键盘,就像在 iPad 和 iPhone 上的屏幕数字键盘上这样做一样。
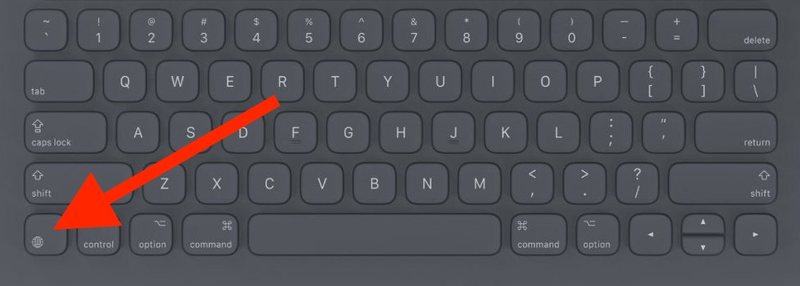
(请注意,如果您通过禁用表情符号移除了 iOS 中的表情符号键盘按钮,然后点击此键盘快捷键将提供对键盘设置的访问)
Control+空格键还可以循环 iPad 上的语言键盘
除了表情符号访问外,相同的键盘快捷键还可以让您切换到不同的键盘。因此,如果您在 iOS 上使用多种语言键盘,则按 Control Spacebar 将循环显示可用的语言键盘.

如果您会说多种语言,或者即使您只是在学习一门外语,那么 Control+空格键键盘快捷键就格外有用。
请注意,击键是 Control + 空格键,而不是 Command + 空格键,因为后者会像在 Mac 上一样在 iPad 上启动 Spotlight 搜索。这种区别很重要,因为 Spotlight 用于在设备上进行搜索,显然不是用于键盘或表情符号选择。
关于在 iPad 键盘上快速访问表情符号或切换键盘语言,您有什么想法、提示或技巧吗?
